照片处理 Photoshop打造数码照片像素特效
来源:不详
作者:佚名
学习:270人次
照片处理 Photoshop打造数码照片像素特效


 1.jpg (110.47 KB)
1.jpg (110.47 KB)
2007-8-9 07:43
效果图1


 2.jpg (95.12 KB)
2.jpg (95.12 KB)
2007-8-9 07:43
效果图2


 3.jpg (89.6 KB)
3.jpg (89.6 KB)
2007-8-9 07:43
效果图3


 4.jpg (139.38 KB)
4.jpg (139.38 KB)
2007-8-9 07:43
制作步骤:
打开原图,按Ctrl J复制图层,执行马赛克滤镜。

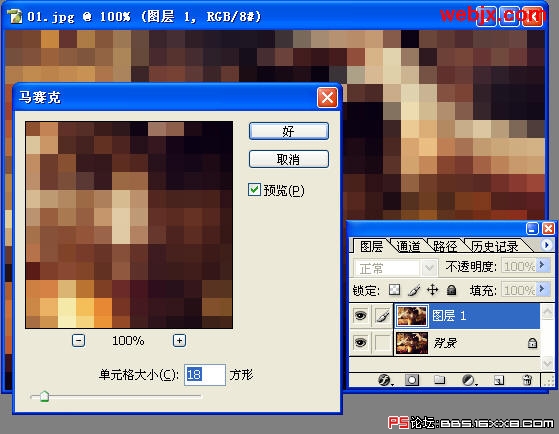
 5.jpg (119.93 KB)
5.jpg (119.93 KB)
2007-8-9 07:43
为图层1建立蒙板,设置前景色和背景色,设置渐变填充效果,按图所示执行填充。

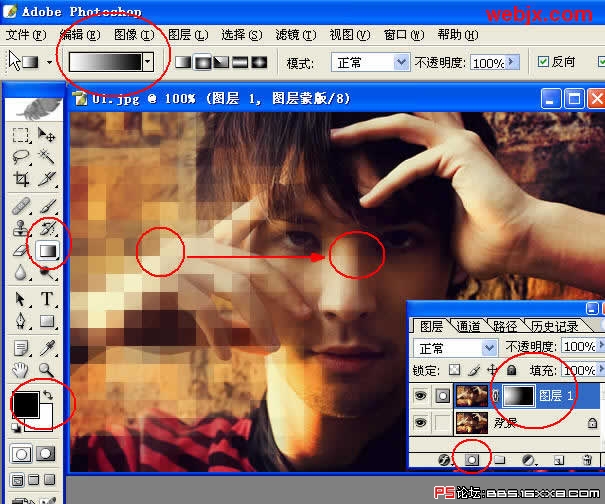
 6.jpg (203.67 KB)
6.jpg (203.67 KB)
2007-8-9 07:43
上面第一种效果就出现了!下面我们制作第2种效果,按Ctrl Z取消上面的操作,我们使用画笔来实现,使用画笔把人物脸部涂抹出来

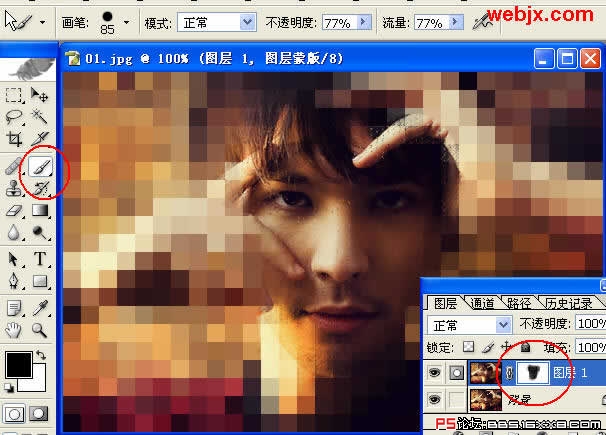
 7.jpg (152.37 KB)
7.jpg (152.37 KB)
2007-8-9 07:43
可以降低不透明度到75%。

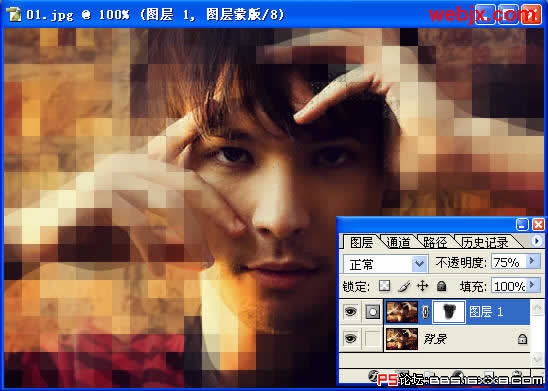
 8.jpg (122.79 KB)
8.jpg (122.79 KB)
2007-8-9 07:43
把图层模式设置为“变暗”效果如下。

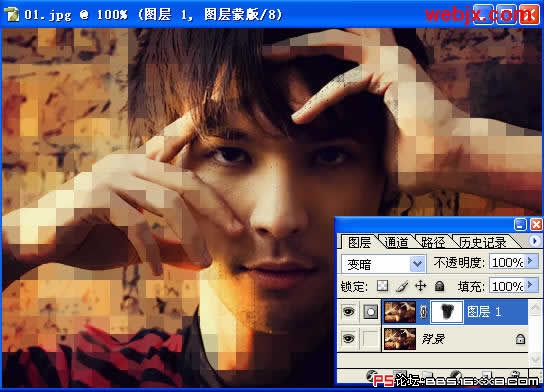
 9.jpg (135.11 KB)
9.jpg (135.11 KB)
2007-8-9 07:43
把图层模式设置为“变亮”效果如下。

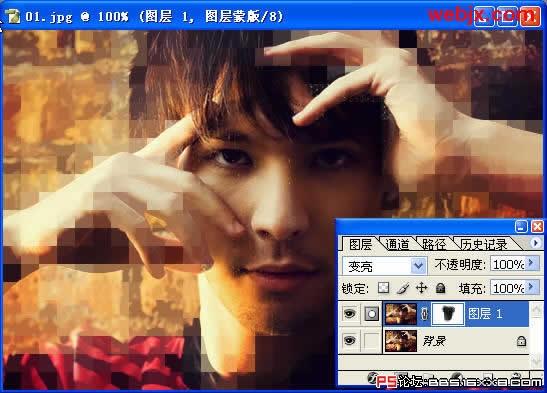
 10.jpg (137.6 KB)
10.jpg (137.6 KB)
2007-8-9 07:43
把图层模式设置为“实色混合”效果如下。

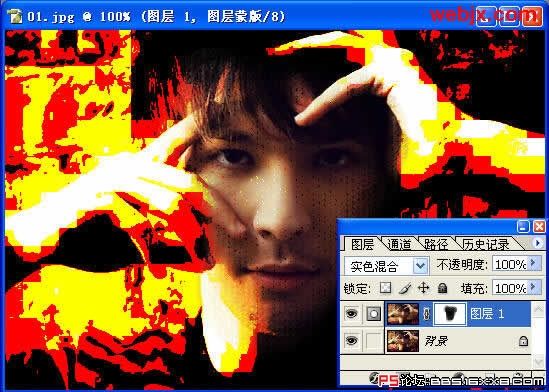
 11.jpg (179.67 KB)
11.jpg (179.67 KB)
2007-8-9 07:43
简单教程,把一张照片处理成一种数码像素特殊效果,制作方法适合初学者。制作的思想是首先把图片进行像素化处理,然后建立一个蒙板,设置不同的不透明度和图层模式,从而达到我们想要的效果。
原图。

 1.jpg (110.47 KB)
1.jpg (110.47 KB)2007-8-9 07:43
效果图1


 2.jpg (95.12 KB)
2.jpg (95.12 KB)2007-8-9 07:43
效果图2


 3.jpg (89.6 KB)
3.jpg (89.6 KB)2007-8-9 07:43
效果图3


 4.jpg (139.38 KB)
4.jpg (139.38 KB)2007-8-9 07:43
制作步骤:
打开原图,按Ctrl J复制图层,执行马赛克滤镜。

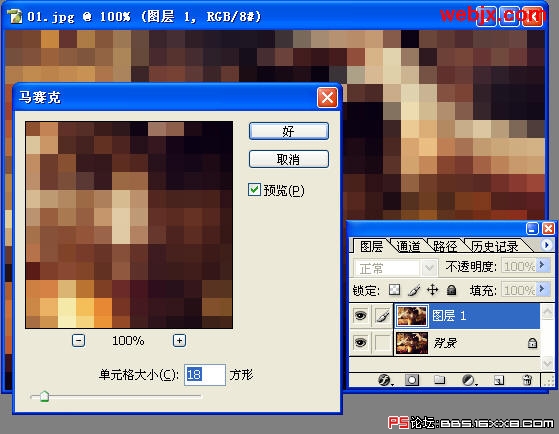
 5.jpg (119.93 KB)
5.jpg (119.93 KB)2007-8-9 07:43
为图层1建立蒙板,设置前景色和背景色,设置渐变填充效果,按图所示执行填充。

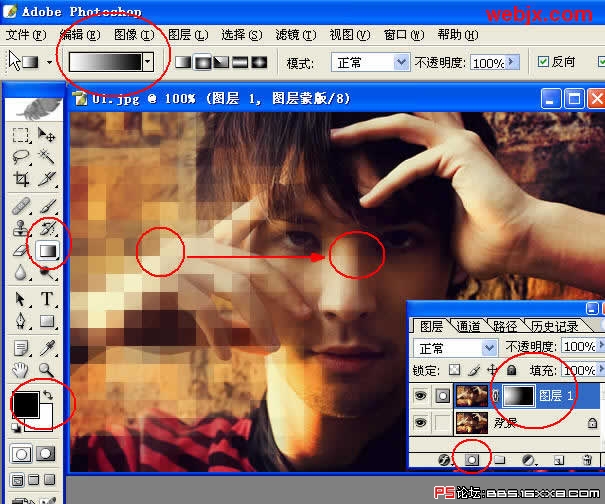
 6.jpg (203.67 KB)
6.jpg (203.67 KB)2007-8-9 07:43
上面第一种效果就出现了!下面我们制作第2种效果,按Ctrl Z取消上面的操作,我们使用画笔来实现,使用画笔把人物脸部涂抹出来

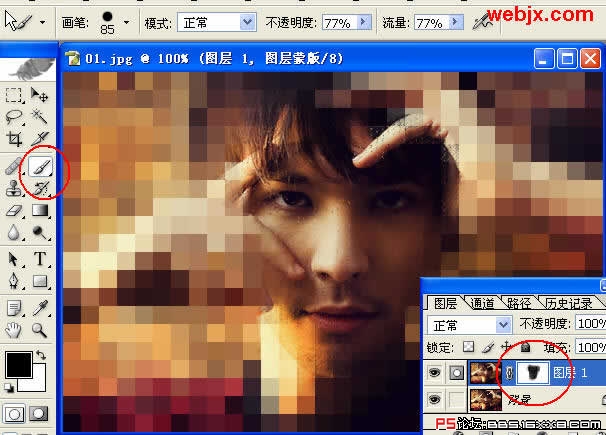
 7.jpg (152.37 KB)
7.jpg (152.37 KB)2007-8-9 07:43
可以降低不透明度到75%。

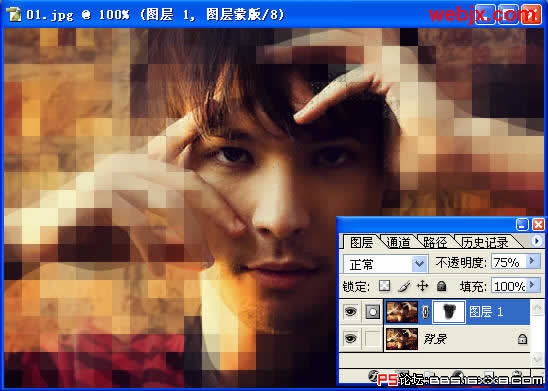
 8.jpg (122.79 KB)
8.jpg (122.79 KB)2007-8-9 07:43
把图层模式设置为“变暗”效果如下。

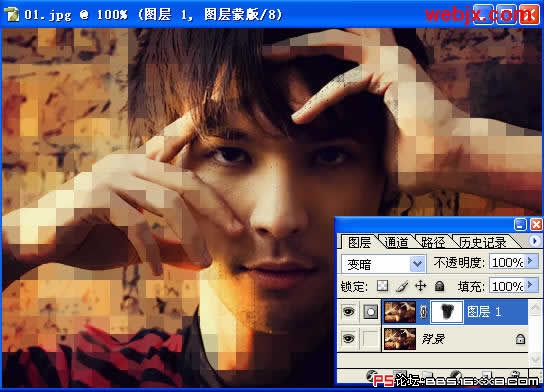
 9.jpg (135.11 KB)
9.jpg (135.11 KB)2007-8-9 07:43
把图层模式设置为“变亮”效果如下。

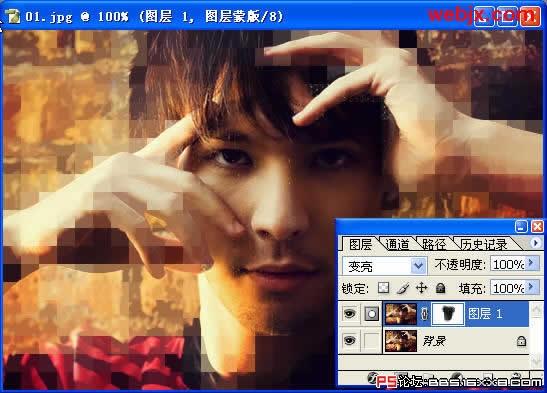
 10.jpg (137.6 KB)
10.jpg (137.6 KB)2007-8-9 07:43
把图层模式设置为“实色混合”效果如下。

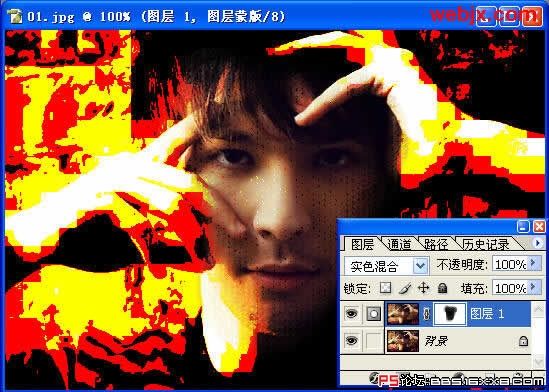
 11.jpg (179.67 KB)
11.jpg (179.67 KB)2007-8-9 07:43

学习 · 提示
相关教程
关注大神微博加入>>
网友求助,请回答!







