用ps为照片添加格子装饰
来源:网络
作者:大毛
学习:8830人次
我们先来看看最终的效果图吧:
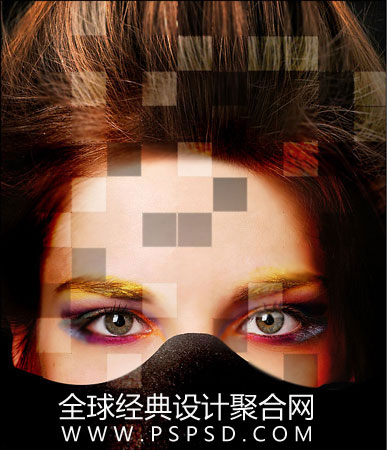
在Photoshop中打开照片。 并调整其大小为600 × 750像素。

创建一个55 × 55像素大小的新文件,并用铅笔画工具(大小:1像素)的黑与白点如图片所示。
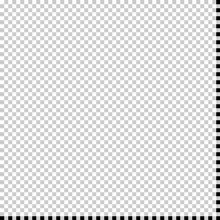
然后进入"编辑>定义图案,并保存为模式的。 之后,您可以关闭而不保存此文件。 返回到主文档,创建新层,填充油漆桶工具,使用我们创建的图案的。
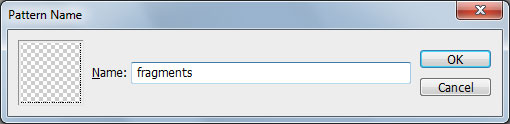

选择网格层,设置透明度为80%。

然后我们回到人物头像图层,选择矩形选择工具,按住Shift键画出一个正比例正方形。
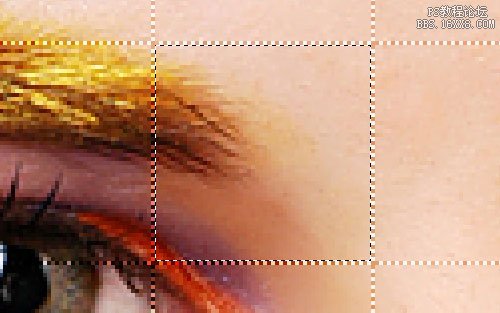
学习 · 提示
相关教程
关注大神微博加入>>
网友求助,请回答!







