ps非主流教程:芦苇中的美女
来源:photoshop联盟
作者:Sener
学习:4242人次
素材图片颜色比较深沉,主色比较单一。转淡色的时候先把主色转为自己喜欢的颜色,然后把暗部及整体调亮,再微调人物肤色即可。
最终效果

原图

1、打开素材图片,创建可选颜色调整图层,对黄、绿、中性色进行调整,参数设置如图1- 3,效果如图4。这一步把背景中的绿色调淡。
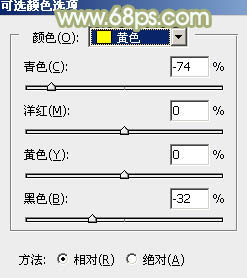
<图1>
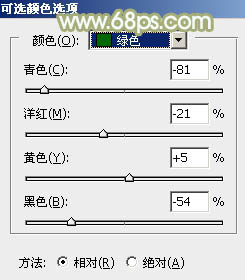
<图2>
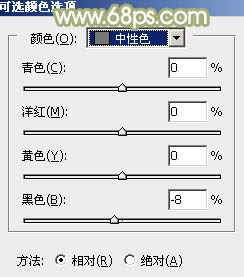
<图3>

<图4>
2、按Ctrl+ J 把当前可选颜色调整图层复制一层,效果如下图。

<图5>
3、创建曲线调整图层,对RGB、红、绿、蓝通道暗部进行调色,把全图暗部调亮,并增加淡黄色。
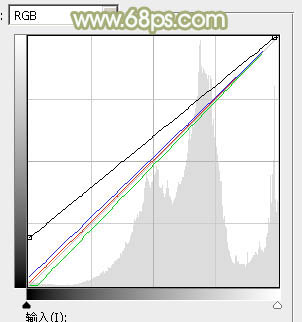
<图6>

<图7>
4、创建色相/饱和度调整图层,对黄色进行调整,是的降低饱和度,把主色转为较为中性的暖色。
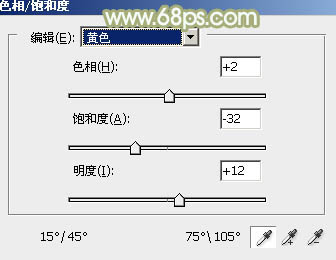
<图8>

<图9>
5、按Ctrl+ Alt + 2 调出高光选区,创建纯色调整图层,颜色设置为淡黄色:#F1F3E5,确定后选择渐变工具,颜色设置为黑白,然后由上至下拉出白色至黑色线性渐变。确定后把混合模式改为“正片叠底”。这一步图片天空部分增加淡黄色。

<图10>
学习 · 提示
相关教程
关注大神微博加入>>
网友求助,请回答!







![[非主流PS教程] 用Photoshop快速打造完美身材](http://pic.16xx8.com/article/UploadPic/2007/10/26/2007102674513249_lit.jpg)