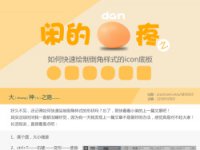ps设计播放器界面
来源:站酷
作者:飞鱼的声纳
学习:9476人次
先看看效果图

下面是教程开始
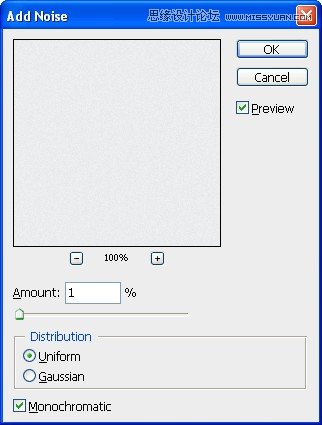
二、新建一个图层,选择圆角矩形工具(U),在工具属性栏中填入宽度360像素、高度30像素,半径为2个像素,画一个圆角矩形。将图层命名为”base”。双击图层面板中的形状图层图层缩略图,将矩形的颜色更改为#3a3c3d。
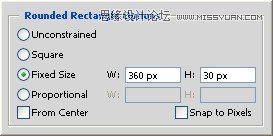
![]()
在图层面板中双击此图层,这样会打开图层样式窗口,给图层应用如下图所示的图层样式。这里需要说明的是,投影效果在网页设计中一般应用一点点就可以了,就像这里作者所应用的那样,距离和大小都只有1个像素而已,透明度只有50%,而效果太夸张的话会显得不够精致。而添加图层混合模式为”叠加”(overlay)的渐变叠加会让本来只是单一颜色的矩形有了颜色上的细微变化,增加了设计上的趣味性。

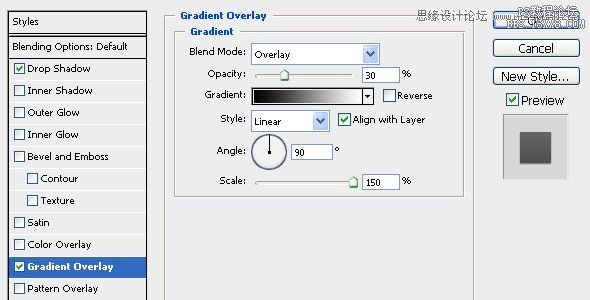
最终效果如下图:
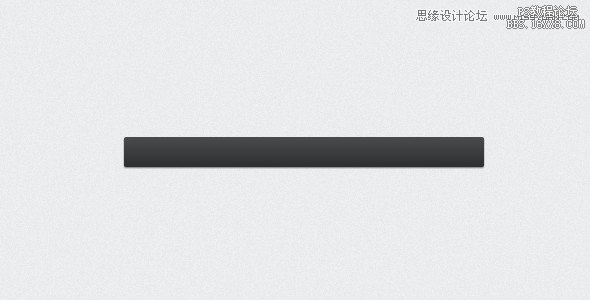
三、新建一个图层,选择多边形工具(U),在工具属性栏,边数中填入3,画出一个大小合适的正三角形,放到合适的位置,双击图层缩略图将颜色更改为#d2d6db,命名图层为”player”。接下来,给图层应用如下图所示的图层样式。需要说明的是,其中,投影添加的是阴影效果,内阴影添加的是高光效果,而渐变叠加添加的是表面质感。这么一个小小的三角形,就应用了三种图层样式,并且都是非常微妙的效果,可见作者处理细节的要求是很高的,这也就是为什么这个播放器看上去如此精致的原因所在了。
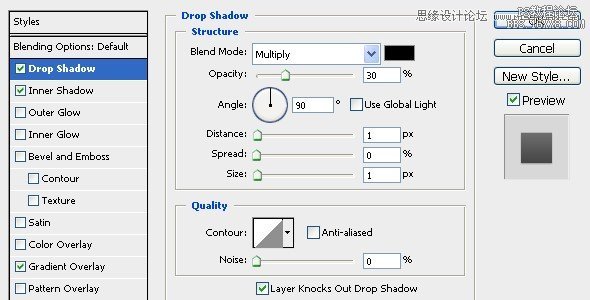
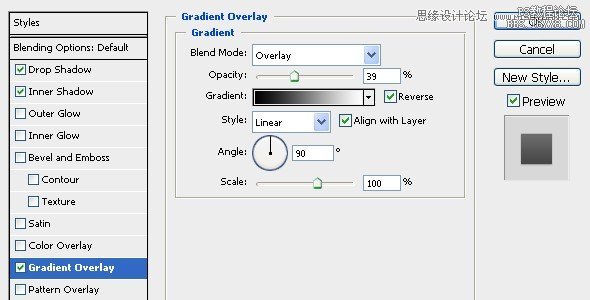
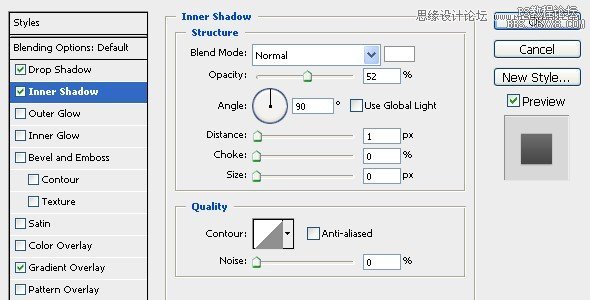
最终效果如下:
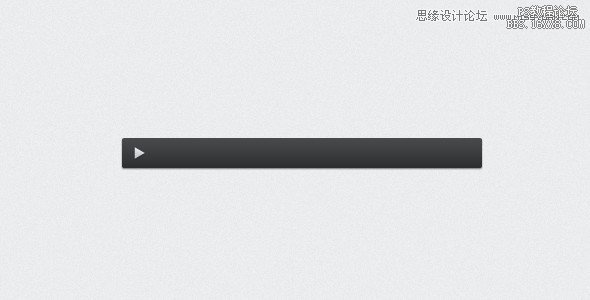
学习 · 提示
相关教程
关注大神微博加入>>
网友求助,请回答!