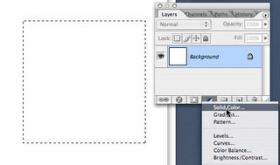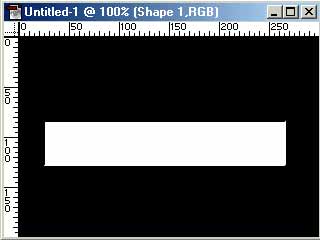ps制作印章
来源:设计达人
作者:佚名
学习:30529人次
今天教大家怎样用ps制作一个印章效果的图片。
先看看效果图:

下面一起看看这个教程制作方法:
第1步:
在Photoshop新建一个画布,我这里是2880x1800px大小,打开你的图形素材(透明PNG格式或是矢量图形),用鼠标拖到新建的文件里。

第2步:
双击图形素材设置为白色(图层样式 > 颜色叠加),新建一个图层并填充为黑色,并将图形素材与黑色图层合并。

第3步:
选择主菜单“滤镜” >“ 转换为智能滤镜”。 再次选择“滤镜” > “模糊” > “高斯模糊”,半径选择4px。(根据你的图形可微调)
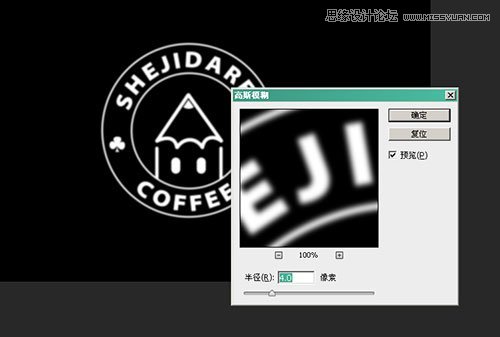
第4步:
选择主菜单“图层” > “新建调整图层” > “色阶”,改变这些值,直到你看不到模糊效果。然后再选主菜单 “图层” > “创建剪贴蒙版”。
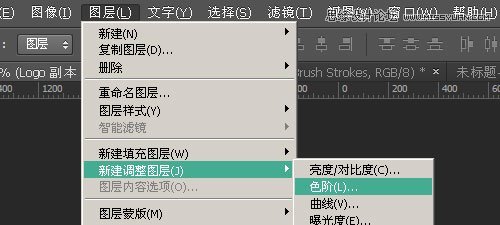

第5步:
在顶部创建一个图层,然后通过一些肮脏笔刷或纹理实现类似印章质感。

学习 · 提示
相关教程
关注大神微博加入>>
网友求助,请回答!