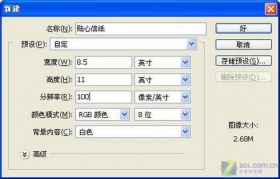室内设计图实例
来源:
作者:
学习:1287人次
来源:思缘论坛 作者:不详
本教程介绍利用Photoshop来制作室内效果装饰图。先找好相关的素材,然后慢慢的细化处理,其中很多地方都需要重新修复并加上倒影。然后再整体渲染。没有3D处理那么方便。制作的工序非常复杂。教程中有很多参数是英文的,多对照一下就可以了!
最终效果

第1步: 我们开始寻找一张照片,一个尼斯和洁净室。它的更容易的工作是一个房间与空间之间的对象,不会有太多的光源(偏好只有一个) ,明确的,清洁的环境,一个良好的高分辨率图像。 如果您知道您的形象和你认为你可以做一些有趣的话,走! 到Photoshop和打开你的形象。 直接作物部分离你不喜欢或部分你不觉得有趣的是不够的。
您也可以这样做,在结束所有的照片操纵的工作,但大部分的时间你将立即看到哪些部分是没有兴趣。 我们使用裁切工具(三) ,只需点击并拖动的一部分,您想要保留。

第2步 我们将现在剪下每个对象,我们要保持。在这图片,我想保持木制衣柜,支柱, Windows和小部分的墙在前线的Windows 。所以你重复(指挥+ j )条的形象的4倍。我们已经得到额外的4层和原来的背景层。提出了向量的面具对每一层,除第一层背景。做到这一点,紧迫的面具图标两次在该层的调色盘。 让您的钢笔工具( P )和削减每一个对象,列于拥有各自独立的层次。
如果您不熟悉与笔工具,这里是一个为您的书签的Photoshop路径的取得并非易事 。 实践与钢笔工具。它是不容易在一开始,但是当你已经想通这一切,它的一个工具,是否奇观。返回到哪里我,把能见度背景图片起飞,而由紧迫的眼睛图标,在前面层,在层的调色盘。

第3步 我并没有切断整个的支柱。我想它是对整个形象。因此,我圆了上放置一个锚,在中东的支柱’载体口罩,推起来,用转换点工具,使之轮。 你可以找到中的支柱,通过建立垂直指南两边的支柱。 谈谈您对统治者(指挥+ R )和拖曳指南从左边的统治者一方的支柱。 然后将其拖放另一位为另一方。
现在采取矩形选取框工具( m )和简单地点击并拖动,从第一到第二个指南。
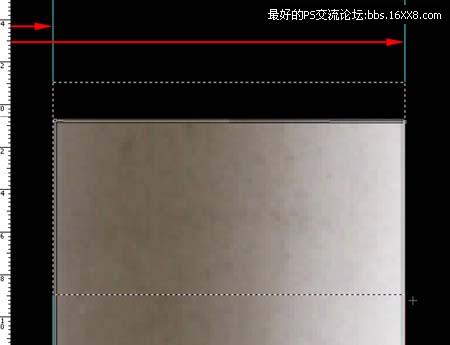
第4步 右键单击选择和变换。把您的参考点的位置就在左边和后,您的宽度对50 % 。
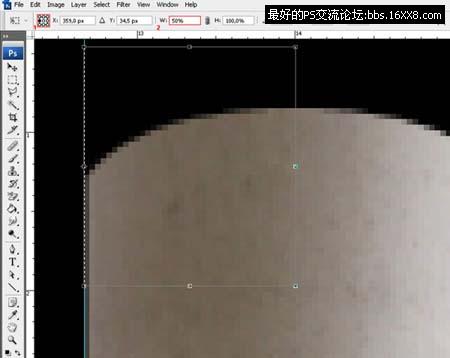 第5步
第5步
现在,您可以看到中的支柱,以拖另一个垂直指导,从统治者到您的右边的选择。这是我所做的事后,使上方的支柱一轮正如我刚才所解释之前。

第6步 我不喜欢的地方的支柱,我希望它更在符合月底首次壁橱。因此,我创造了另一项为指导,但是这一次横向一。 同样的方式作为一个垂直指导,但这个时候你开始拖曳由右上方的统治者。之后,我提出的支柱,而控股转变作出肯定我拖直,而且将直接管理单元,以指导自己。

第7步 让我们创造我们的楼,到第一层,并让您的矩形工具( u )的。 只要创建一个浅灰色矩形的地方请用。 这样做确保您的层底下其余的4层对象。 开放的交融的选择形状层。 然后转到选择梯度覆盖,并设置混合模式,对正常的,浑浊的20 % ,并使用由黑变白线性梯度,定于90 ° 。

第8步 我们要创造一些瓷砖为地板上看到在原来的形象。我要去向小康的能见度,我的楼的形状,现在和原来的设置背景层可见。拿起你的行工具,发现在相同的定为矩形工具,只需1像素线,超过原线,请在白纸的颜色。付诸表决,形成层的8 % 。 注意 :按住SHIFT为创造更多的生产线之一,形状层。
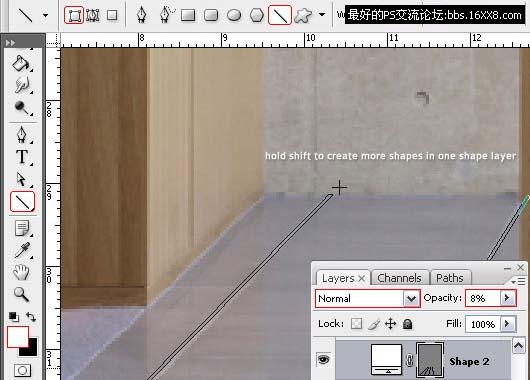
第9步 把能见度,请回上。我们将为您创建一个墙使用同样的方法,作为在地上。选择一个阴暗的灰色的颜色来创造一个墙。 使用矩形工具再次使墙停止在去年底的壁橱。现在我们将尽梯度重叠设置稍有不同,如下所示。
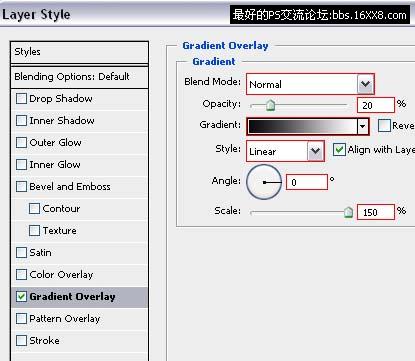
第10步
现在,观赏为上限,我们将使用钢笔工具,这样做的,但首先我们需要知道,究竟我们的消失点。这样,我们知道我们如何了提请上限。我们要改变天花的角度来看,既然我们创造了墙。你可以这样做就感觉或创造线作为指南。按照与线下的壁橱和权利的Windows知道哪里消失的一点是。
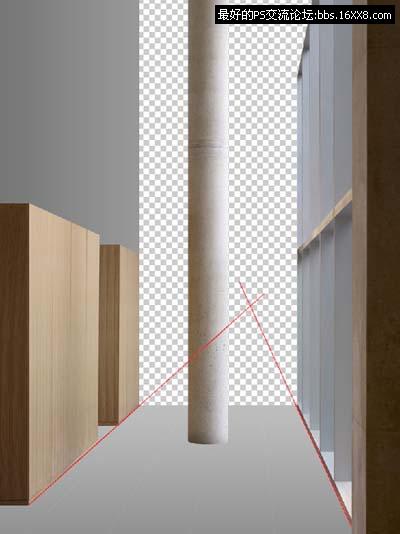
第11步 选择其他颜色,并开始第三行从那里头两行削减对方,这是消失点。

第12步 使用钢笔工具,与浅灰色的颜色,并按照指导线,你刚才所作的发言。另外,使用梯度重叠设置,如下所示。然后您可以删除线,我们取得了作为指南的角度来看。您也可以删除原有的背景层,正如我们将尚未使用了。
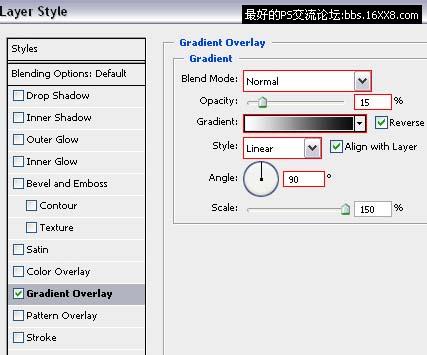 第13步 有鉴于未来从右边,所以在左边的上限,要有点阴暗。作出梯度表示的轻微旋转,对上方的天花板。
第13步 有鉴于未来从右边,所以在左边的上限,要有点阴暗。作出梯度表示的轻微旋转,对上方的天花板。

步骤14 复制面具的上限,形成层控股ALT和拖曳到该梯度层。然后设置不透明在20 %左右。我这么做,以创造一个现实的光效应。

第15步 我想有一个闪亮的楼。我认为,决策的思考,为每个对象是一个好主意,但观赏,正如你所想到的角度,使他们仍期待的现实。 你不能只是他们的垂直翻转和给他们一个梯度的面具。一些物体的需要加以倾斜第一。我们将开始与最简单的一首, “支柱”层。在这里,我们可以只重复层,它的垂直翻转,并给它指定一个梯度的面具。重复的“支柱”层。 然后自由变换(指挥+吨) ,右键单击,和它垂直翻转。 之后,它移到下的“支柱”层。

步骤16 添加了一层面具,并挑选您梯度工具(克) 。创造一个黑色透明的梯度点击并拖动从略高于底部的文件中。提出该层的40 % ,不透明。
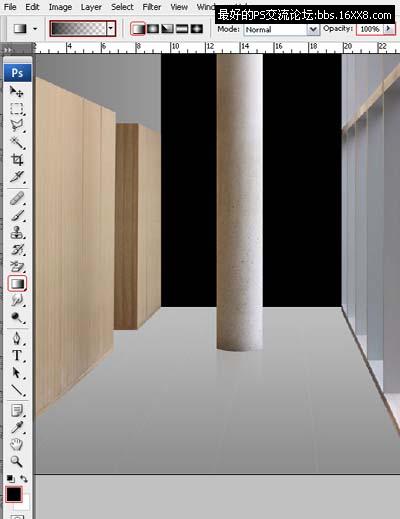
步骤17 “窗口”是不是很容易地创建作为“支柱” 。您还可以重复层和Flip层垂直。所不同的是,当你把它下跌,这是不是在正确的角度。因此,我们右键单击,然后按下倾斜,而在自由变换。你要缩小了很多现在。控股ALT和滚动向上和向下与鼠标滚动更容易被放大。如果你到过的权利,或左侧,形象,现在,一个图标会出现。单击并拖动用鼠标向上或向下斜,以更多或更少。

步骤18 现在添加了一层面具,并再次一个黑色透明的梯度,但这个时候对角。然后设置不透明的40 % 。

本教程介绍利用Photoshop来制作室内效果装饰图。先找好相关的素材,然后慢慢的细化处理,其中很多地方都需要重新修复并加上倒影。然后再整体渲染。没有3D处理那么方便。制作的工序非常复杂。教程中有很多参数是英文的,多对照一下就可以了!
最终效果

第1步: 我们开始寻找一张照片,一个尼斯和洁净室。它的更容易的工作是一个房间与空间之间的对象,不会有太多的光源(偏好只有一个) ,明确的,清洁的环境,一个良好的高分辨率图像。 如果您知道您的形象和你认为你可以做一些有趣的话,走! 到Photoshop和打开你的形象。 直接作物部分离你不喜欢或部分你不觉得有趣的是不够的。
您也可以这样做,在结束所有的照片操纵的工作,但大部分的时间你将立即看到哪些部分是没有兴趣。 我们使用裁切工具(三) ,只需点击并拖动的一部分,您想要保留。

第2步 我们将现在剪下每个对象,我们要保持。在这图片,我想保持木制衣柜,支柱, Windows和小部分的墙在前线的Windows 。所以你重复(指挥+ j )条的形象的4倍。我们已经得到额外的4层和原来的背景层。提出了向量的面具对每一层,除第一层背景。做到这一点,紧迫的面具图标两次在该层的调色盘。 让您的钢笔工具( P )和削减每一个对象,列于拥有各自独立的层次。
如果您不熟悉与笔工具,这里是一个为您的书签的Photoshop路径的取得并非易事 。 实践与钢笔工具。它是不容易在一开始,但是当你已经想通这一切,它的一个工具,是否奇观。返回到哪里我,把能见度背景图片起飞,而由紧迫的眼睛图标,在前面层,在层的调色盘。

第3步 我并没有切断整个的支柱。我想它是对整个形象。因此,我圆了上放置一个锚,在中东的支柱’载体口罩,推起来,用转换点工具,使之轮。 你可以找到中的支柱,通过建立垂直指南两边的支柱。 谈谈您对统治者(指挥+ R )和拖曳指南从左边的统治者一方的支柱。 然后将其拖放另一位为另一方。
现在采取矩形选取框工具( m )和简单地点击并拖动,从第一到第二个指南。
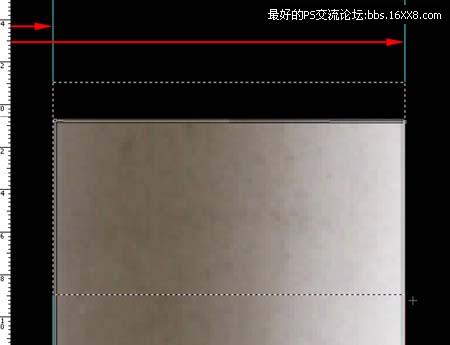
第4步 右键单击选择和变换。把您的参考点的位置就在左边和后,您的宽度对50 % 。
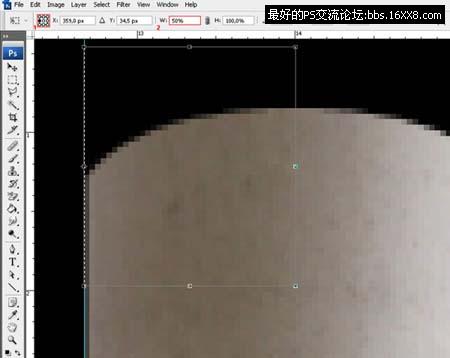 第5步
第5步 现在,您可以看到中的支柱,以拖另一个垂直指导,从统治者到您的右边的选择。这是我所做的事后,使上方的支柱一轮正如我刚才所解释之前。

第6步 我不喜欢的地方的支柱,我希望它更在符合月底首次壁橱。因此,我创造了另一项为指导,但是这一次横向一。 同样的方式作为一个垂直指导,但这个时候你开始拖曳由右上方的统治者。之后,我提出的支柱,而控股转变作出肯定我拖直,而且将直接管理单元,以指导自己。

第7步 让我们创造我们的楼,到第一层,并让您的矩形工具( u )的。 只要创建一个浅灰色矩形的地方请用。 这样做确保您的层底下其余的4层对象。 开放的交融的选择形状层。 然后转到选择梯度覆盖,并设置混合模式,对正常的,浑浊的20 % ,并使用由黑变白线性梯度,定于90 ° 。

第8步 我们要创造一些瓷砖为地板上看到在原来的形象。我要去向小康的能见度,我的楼的形状,现在和原来的设置背景层可见。拿起你的行工具,发现在相同的定为矩形工具,只需1像素线,超过原线,请在白纸的颜色。付诸表决,形成层的8 % 。 注意 :按住SHIFT为创造更多的生产线之一,形状层。
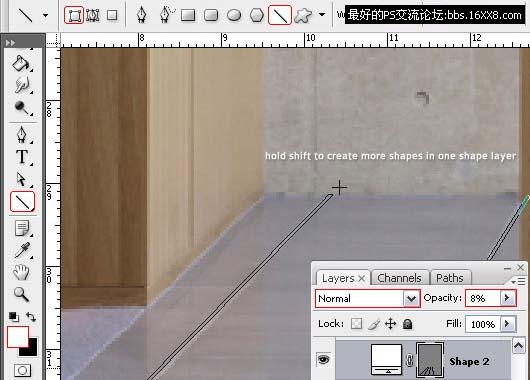
第9步 把能见度,请回上。我们将为您创建一个墙使用同样的方法,作为在地上。选择一个阴暗的灰色的颜色来创造一个墙。 使用矩形工具再次使墙停止在去年底的壁橱。现在我们将尽梯度重叠设置稍有不同,如下所示。
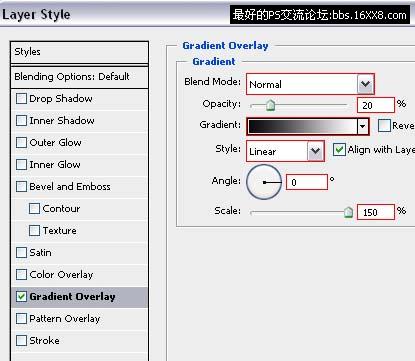
第10步
现在,观赏为上限,我们将使用钢笔工具,这样做的,但首先我们需要知道,究竟我们的消失点。这样,我们知道我们如何了提请上限。我们要改变天花的角度来看,既然我们创造了墙。你可以这样做就感觉或创造线作为指南。按照与线下的壁橱和权利的Windows知道哪里消失的一点是。
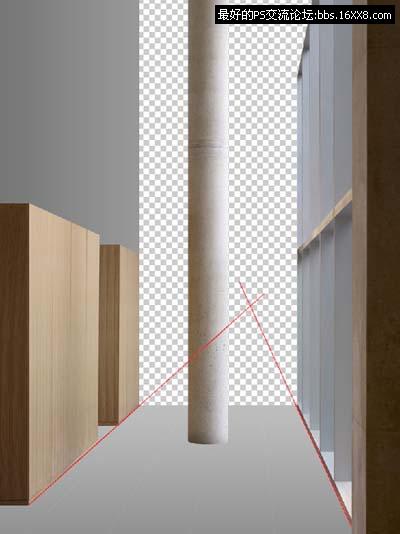
第11步 选择其他颜色,并开始第三行从那里头两行削减对方,这是消失点。

第12步 使用钢笔工具,与浅灰色的颜色,并按照指导线,你刚才所作的发言。另外,使用梯度重叠设置,如下所示。然后您可以删除线,我们取得了作为指南的角度来看。您也可以删除原有的背景层,正如我们将尚未使用了。
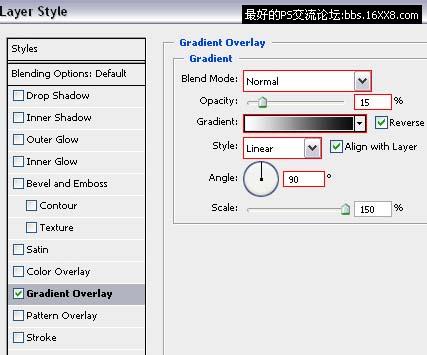 第13步 有鉴于未来从右边,所以在左边的上限,要有点阴暗。作出梯度表示的轻微旋转,对上方的天花板。
第13步 有鉴于未来从右边,所以在左边的上限,要有点阴暗。作出梯度表示的轻微旋转,对上方的天花板。
步骤14 复制面具的上限,形成层控股ALT和拖曳到该梯度层。然后设置不透明在20 %左右。我这么做,以创造一个现实的光效应。

第15步 我想有一个闪亮的楼。我认为,决策的思考,为每个对象是一个好主意,但观赏,正如你所想到的角度,使他们仍期待的现实。 你不能只是他们的垂直翻转和给他们一个梯度的面具。一些物体的需要加以倾斜第一。我们将开始与最简单的一首, “支柱”层。在这里,我们可以只重复层,它的垂直翻转,并给它指定一个梯度的面具。重复的“支柱”层。 然后自由变换(指挥+吨) ,右键单击,和它垂直翻转。 之后,它移到下的“支柱”层。

步骤16 添加了一层面具,并挑选您梯度工具(克) 。创造一个黑色透明的梯度点击并拖动从略高于底部的文件中。提出该层的40 % ,不透明。
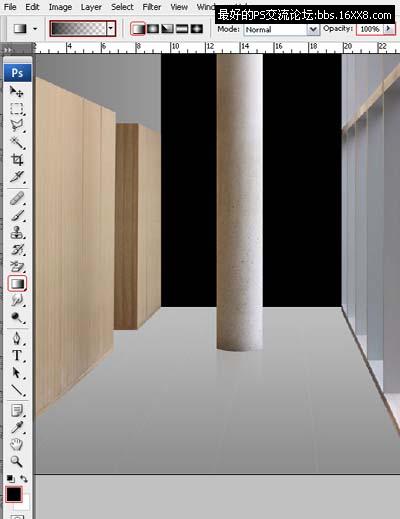
步骤17 “窗口”是不是很容易地创建作为“支柱” 。您还可以重复层和Flip层垂直。所不同的是,当你把它下跌,这是不是在正确的角度。因此,我们右键单击,然后按下倾斜,而在自由变换。你要缩小了很多现在。控股ALT和滚动向上和向下与鼠标滚动更容易被放大。如果你到过的权利,或左侧,形象,现在,一个图标会出现。单击并拖动用鼠标向上或向下斜,以更多或更少。

步骤18 现在添加了一层面具,并再次一个黑色透明的梯度,但这个时候对角。然后设置不透明的40 % 。

学习 · 提示
相关教程
关注大神微博加入>>
网友求助,请回答!