ps十五步调出照片质感
来源:摄影社区
作者:eno-one
学习:37229人次
上礼拜去影棚,蹭了一张照片,回家各种 P、各种修,正好使用到了问题中所描述的风格。来给大家提供精修版教程。
从网络图片作简单分析:
1. 从 NBA 球员定妆照来看,黑人因肤色等原因,会比白人更加能够突出皮肤的质感。
2. 毛发多的,会比毛发少的更能突出质感。
3. 脸部轮廓清晰的,会比包子脸的更有质感。
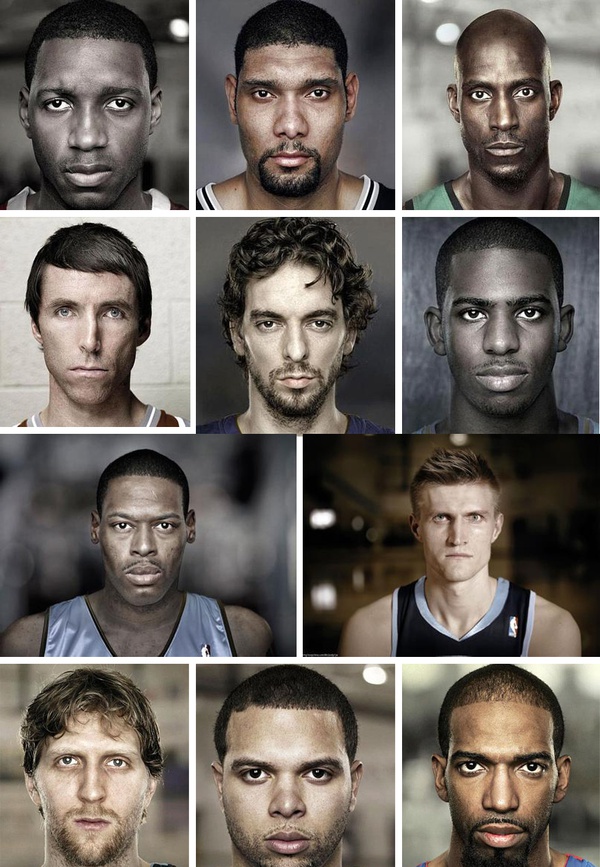
第一步:使用修补工具,去除脸上的痘印、眼袋等。但是不要去除疤痕与毛孔。
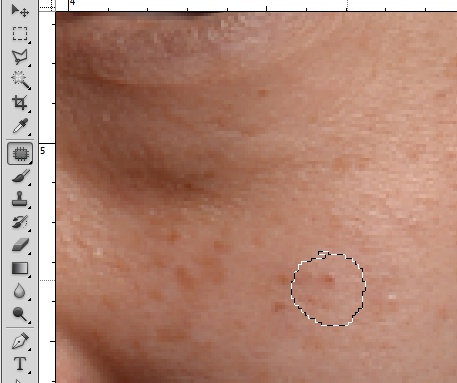
第二步:给简单修好的图层添加色阶图层。
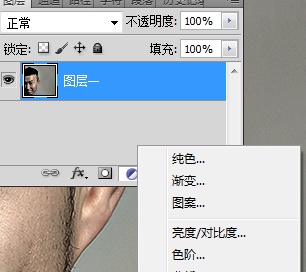
第三步:调整色阶,加强照片的明暗对比关系。但是切记,不要弄得太黑或者太白,整体看起来还是偏灰色的感觉。
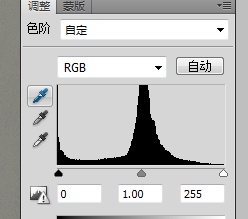
第四步:将图层一复制,图层设置为柔光。(为了方便后面大家看得明白,建议将复制图层一副本改名为图层二)
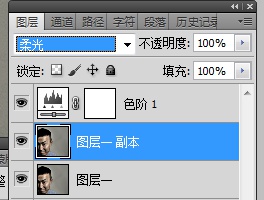
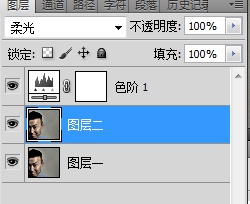
第五步:选中图层二,在滤镜中选择→其它→保留高反差。(具体半径自己感受着调就行了)
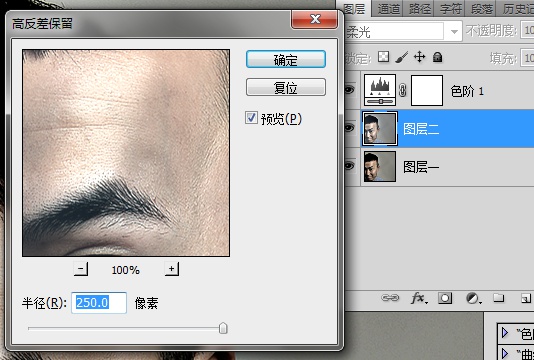
第六步:选中图层一,在滤镜中选择→锐化→智能锐化。(这一步很重要,皮肤的质感就靠这一步了。调整后,皮肤的纹理基本上就比较清晰了,沧桑感也出来了)
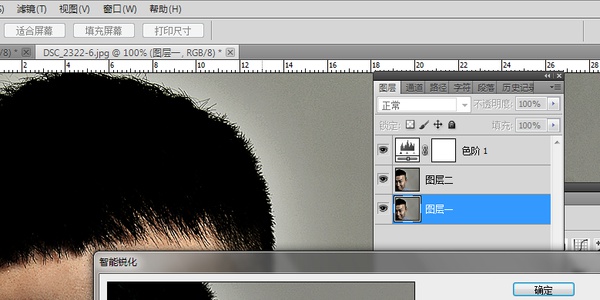
第七步(可有选择性执行):如果觉得皮肤的质感还是不够的话,选择图层二,将第六步的步骤再重复一次。
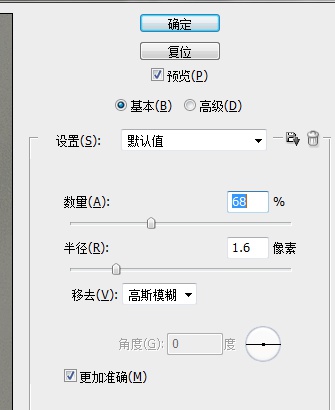
学习 · 提示
关注大神微博加入>>
网友求助,请回答!







