去雀斑,通过PS给人物进行磨皮去雀斑
我们在拿到一张照片时,要先审视一下照片需要做哪些调整,从素材中我们可以出,人物脸部的斑点极多,并且整体比较模糊,前期可以运用多种方法去除斑点和瑕疵,再对人物脸部的颜色进行微调,把整体处理自然,最后把整体适当锐化处理,给人物磨皮很多同学们觉得难,其实只要练习起来还是比较简单的,关键是要学习。
效果图:

原图

操作步骤:
1、打开原图素材,我们先来整体观察一下,人物有点模糊,脸部的斑点较多。下图红圈位置的斑点需要前期修复一下。
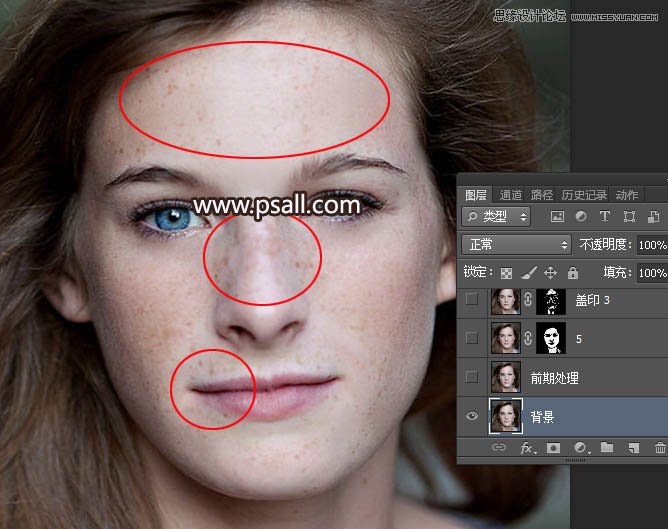
2、前期处理。按Ctrl + J 把背景图层复制一层,然后命名为“前期处理”。
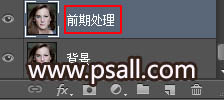
3、前期处理主要是消除较大的瑕疵和斑点,可以使用仿制图章及修复画笔等工具,这里时候修复画笔工具,设置如下图。
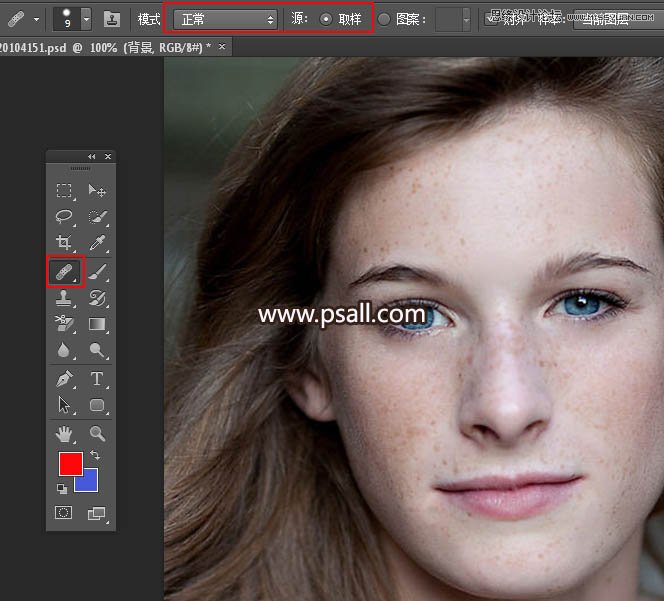
4、先把鼻子局部放大,用修复画笔在斑点附近正常肤色按住Alt + 鼠标左键点击一下取样,松开ALt键后在斑点上面点一下就可以消除斑点,笔触大小要适中。

5、这是修复好的效果,不要太细,把大的斑点消除即可。

6、其它地方也简单修复一下,这是大致修复好的效果。
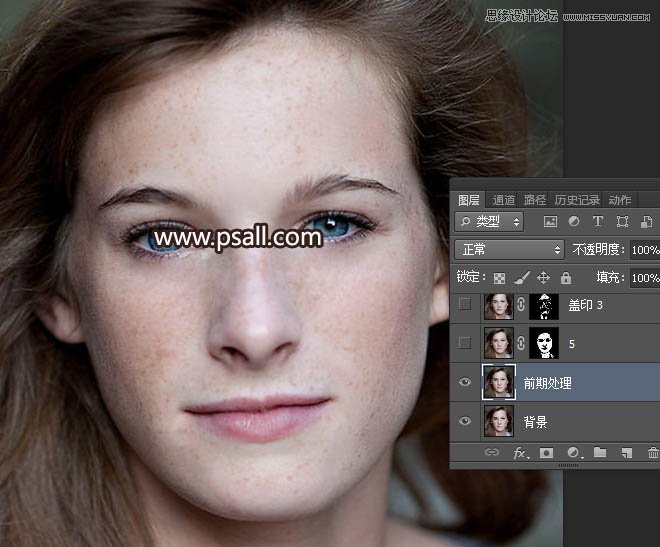
7、现在开始磨皮。按Ctrl + J 把当前图层复制一层,然后选择菜单:滤镜 > 模糊 > 高斯模糊,半径设置为5。
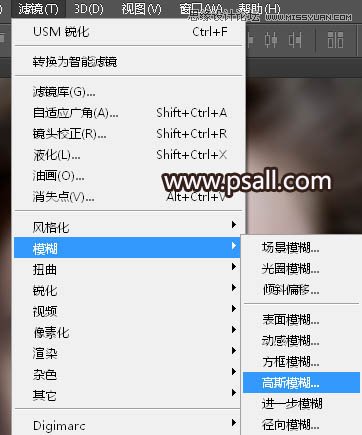
8、按住Alt键 + 鼠标左键点击蒙版http://www.16xx8.com/tags/38847/图标,添加黑色蒙版,如下图。
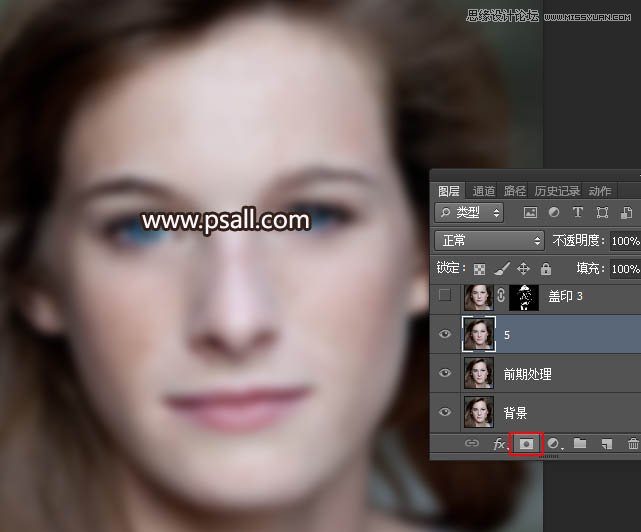
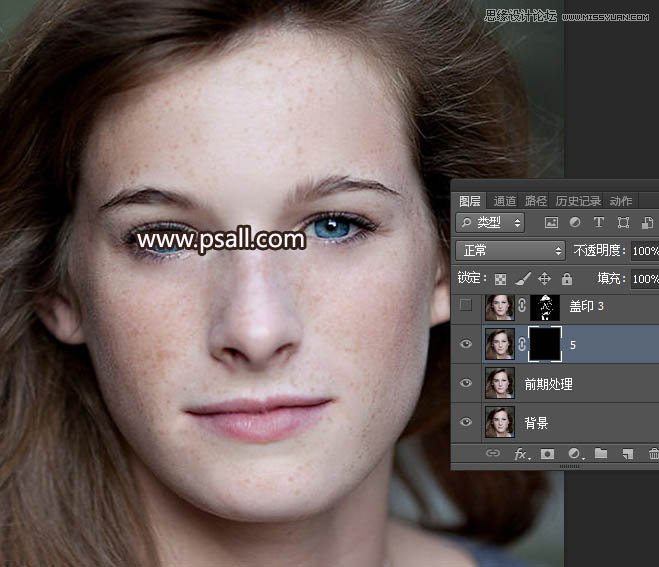
9、把前景色设置为白色,选择画笔工具,画笔不透明度及流量都设置为100%,如下图。
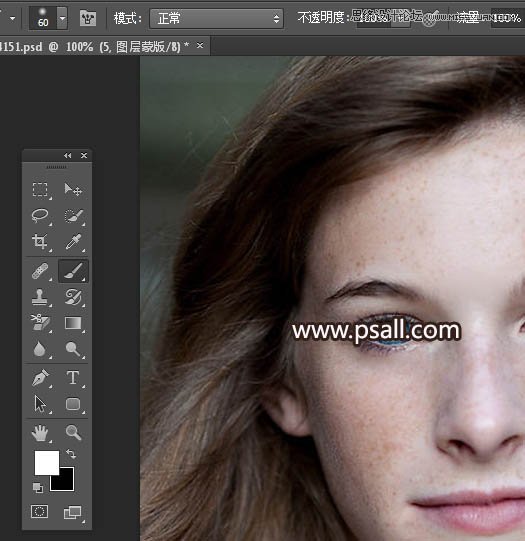
10、用画笔在蒙版上把脸部主要肤色部分擦出来,如下图。
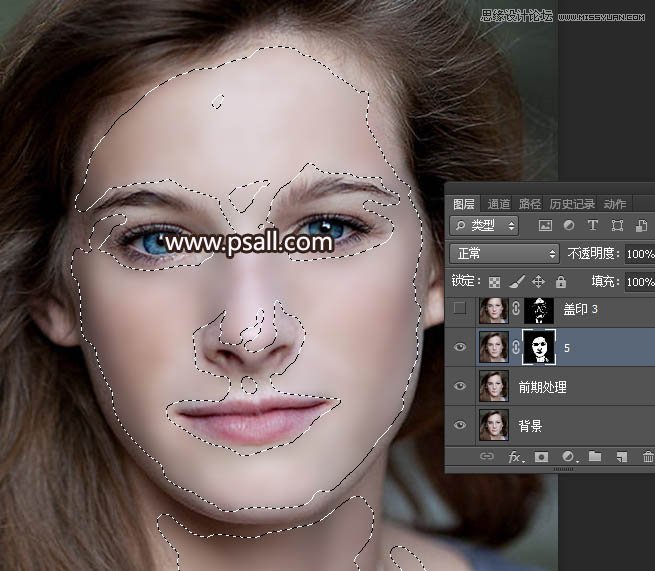

11、新建一个图层,按Ctrl + Alt + Shift + E 盖印图层,然后高斯模糊,半径为3,确定后添加黑色蒙版,再用柔边白色画笔把下图选区部分擦出来。
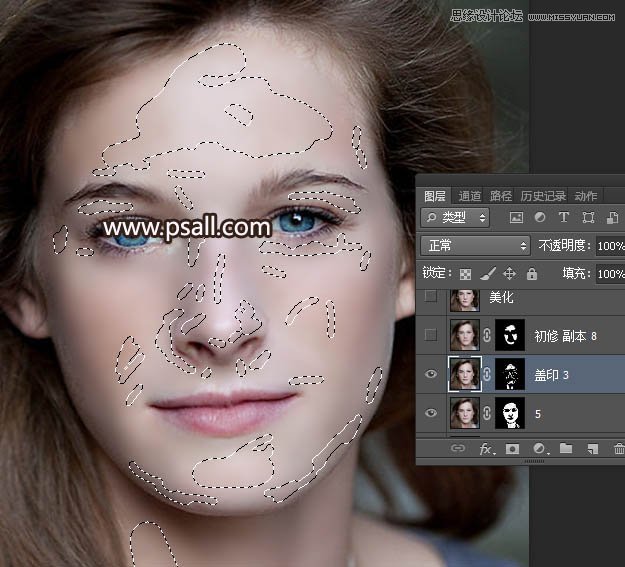
学习 · 提示
相关教程
















