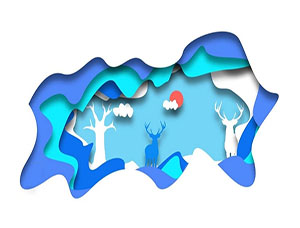ps更换天空教程
来源:照片处理网
作者:Yuhongspace
学习:362822人次
教大家更换照片天空,更换天空最好的办法就是把主体部分选取出来,方法有很多,可以用通道、魔棒、套索等工具。教程中用到的是魔棒工具,这种方法快,不过细节处理就麻烦一点。
原图

最终效果

1、打开素材图片,对图片进行自动对比调整。
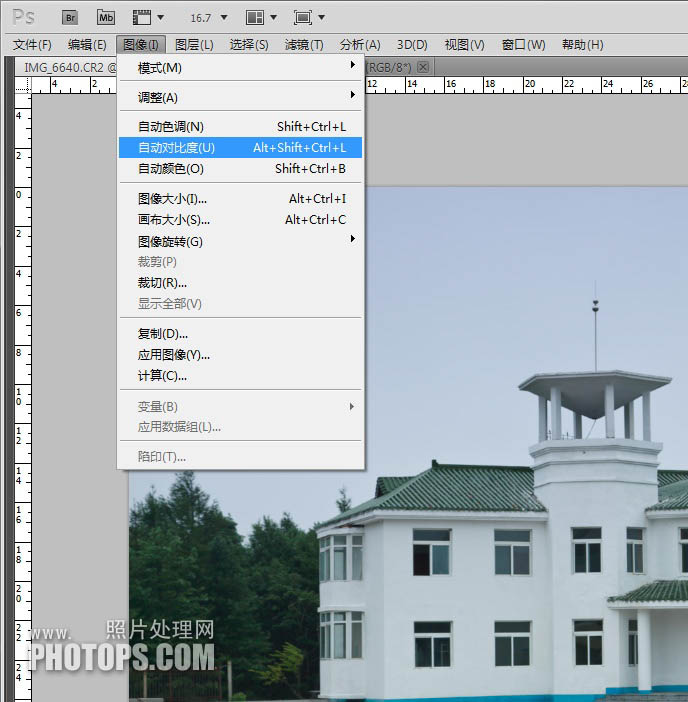
2、自动颜色调整。
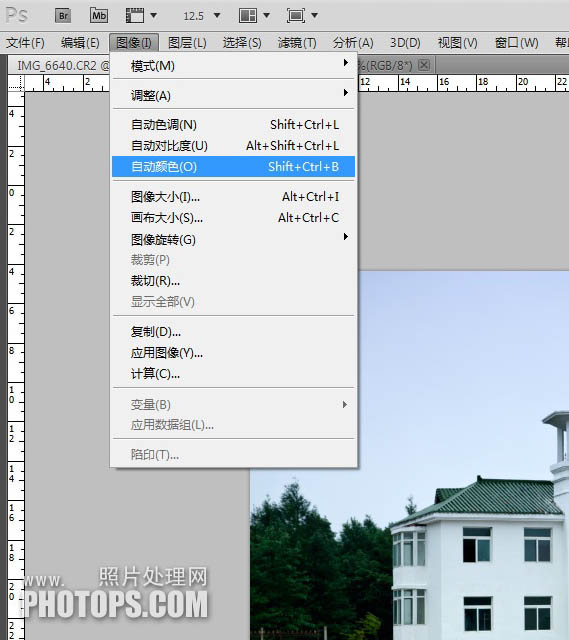
3、选择图章工具。
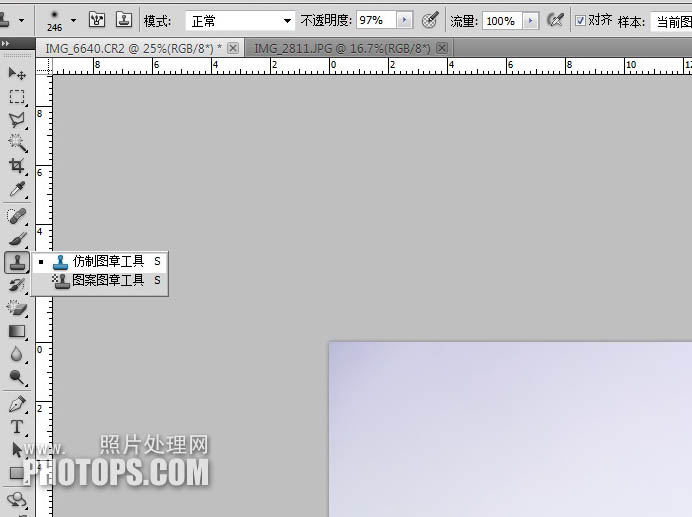
4、用图章工具修改图片左右上角灰暗处。

5、打开图像栏选择曝光度。
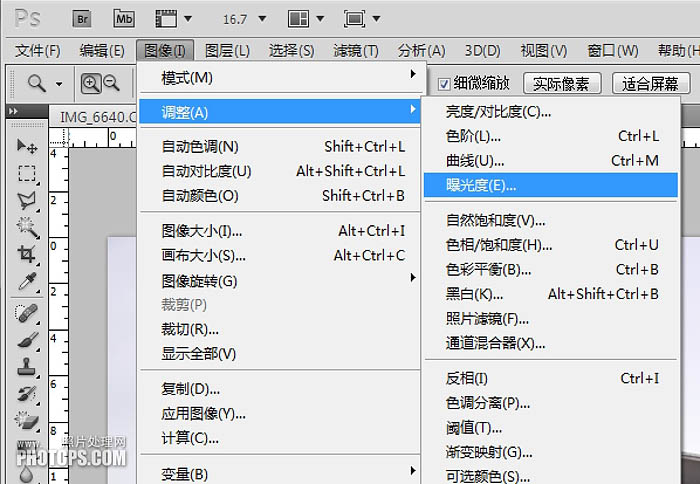
6、对图片进行灰度系数调整。
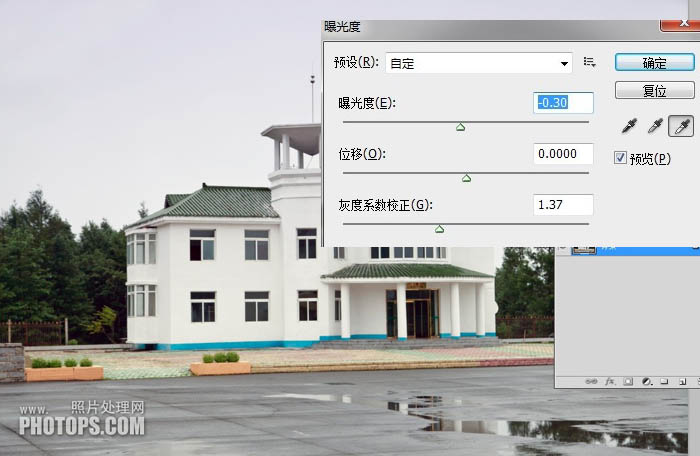
7、选择一张蓝天,这里要说明一下,如果建筑是阴天拍摄,没有阳光照射,可以选择白天正午时光(上午10点-下午14点)的蓝天白云片子。如果建筑物是在阳光下拍摄,要根据光线折射角度寻找一张同一时间段的蓝天白云片子。千万不能用反相光线蓝天白云添加,那样会适得其反,造成自然还原不协调的痕迹出现。
下面这张是夏天在玄武湖拍摄,正好是下午14点前光线,比较合适建筑环境。

8、把蓝天白云复制到建筑图层上,并往上移动位置,混合模式正片叠底。

学习 · 提示
相关教程
关注大神微博加入>>
网友求助,请回答!