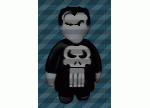漫画风格,在PS中快速制作漫画风格的照片
想要漫画风格不会做怎么办,只要用PS滤镜几步就可以搞定,圆你漫画梦,PSCS5以上就自带Camera Rawhttp://www.16xx8.com/photoshop/jiaocheng/2015/136179.html插件。也很像水彩的感觉,整体还是比较出彩的,完全可以达到和水彩一样的效果,但是制作过程又很简单,具体教程如何做一起来练习一下吧,相信你可以制作的更好。
效果图:
 搜索公众号photoshop教程论坛,免费领取自学福利
搜索公众号photoshop教程论坛,免费领取自学福利
操作步骤:
01、将图片剪成16:9的比列。
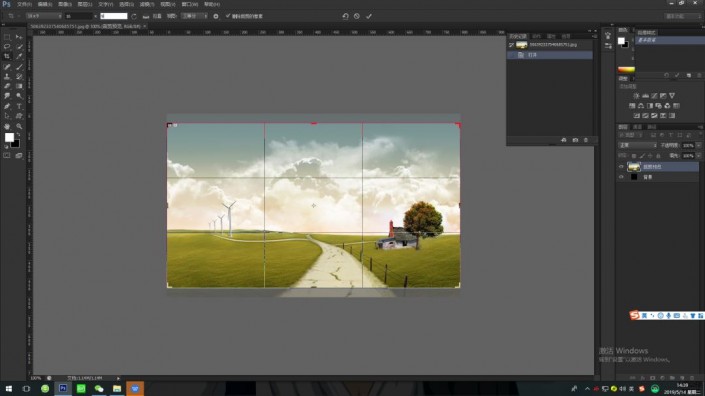
02、打开滤镜-滤镜库-干画笔,将干画笔的三个参数设置成【0】、【10】、【1】。点击确认。
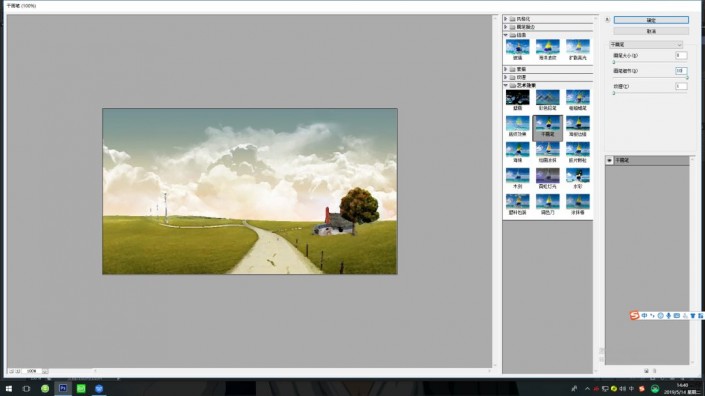
03、完成干画笔后,打开滤镜-油画,将油画的参数设置成【0.1】、【2.5】、【5】、【0】、【0】、【0】。
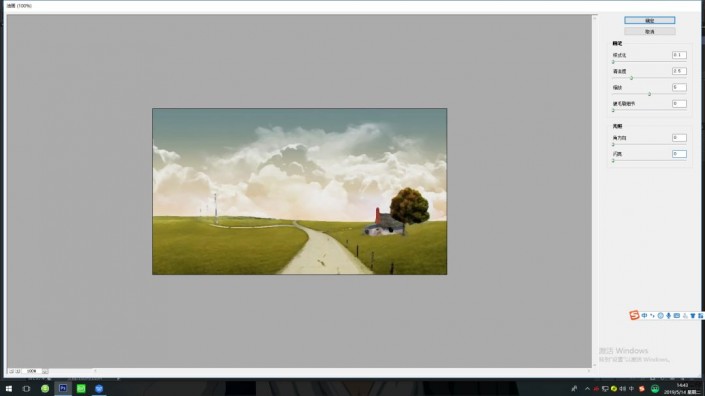
04、打开Camera Raw滤镜,在第一栏【基本】,把【曝光】调到最大,【对比】调小,把【阴影】和【黑色】直接拉到最大,这样可以把照片的暗部凸显出来。(参数仅供参考,可以按照自己感觉设置。)
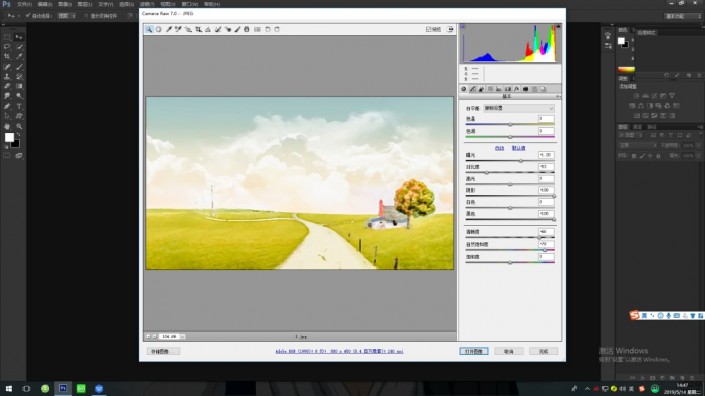
05、调整图片轮廓线条,在第三栏【细节】,把【锐化】的【数量】调到最大,【蒙版http://www.16xx8.com/tags/38847/】也可以拉到80以上。在调整【蒙版】时,可以按住Alt键,观察轮廓线条在什么时候达到最佳效果。
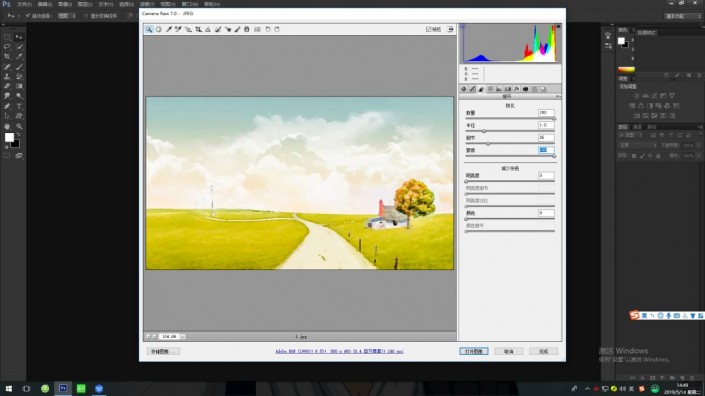
06、凸显图片颜色效果,在第四栏【HSL/灰度】,适当修改相应颜色,比如把绿色凸显出来。
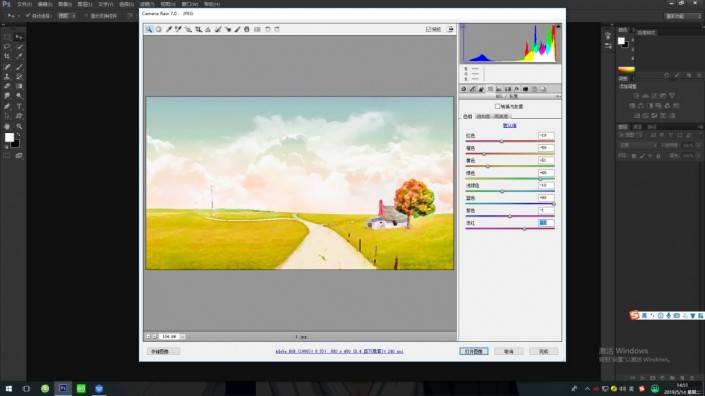
完成:
 搜索公众号photoshop教程论坛,免费领取自学福利
搜索公众号photoshop教程论坛,免费领取自学福利
以上全部过程就是秒变漫画风格咯,只要3个大步骤,几个调整就可以变成你想要的图片,心动不如行动,跟着教程练习起来吧。
学习 · 提示
相关教程