ps中年人像照片磨皮实例教程
来源:站酷
作者:老毛OldMao
学习:10522人次
作者比较全面的介绍中年人物的美化方法。其中很多细节的处理方法非常不错,如人物脸部光影处理,轮廓光等部分的处理,这些可以令效果更细腻,漂亮。
原图

最终效果

工具介绍:开始前先介绍一下工具,修片子其实用不到什么高级的工具,主要有以下这些:液化、笔刷、修复画笔、快速选择工具、渐变映射,曲线。
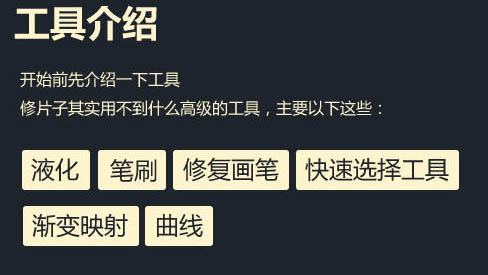
修片思路:修大形> 祛斑/去皱纹 > 强化光影 > 加背景 > 调整细节 > 调整整体色调。

1、修大形:
先把坑坑洼洼的外轮廓,用液化工具修得平滑一点。
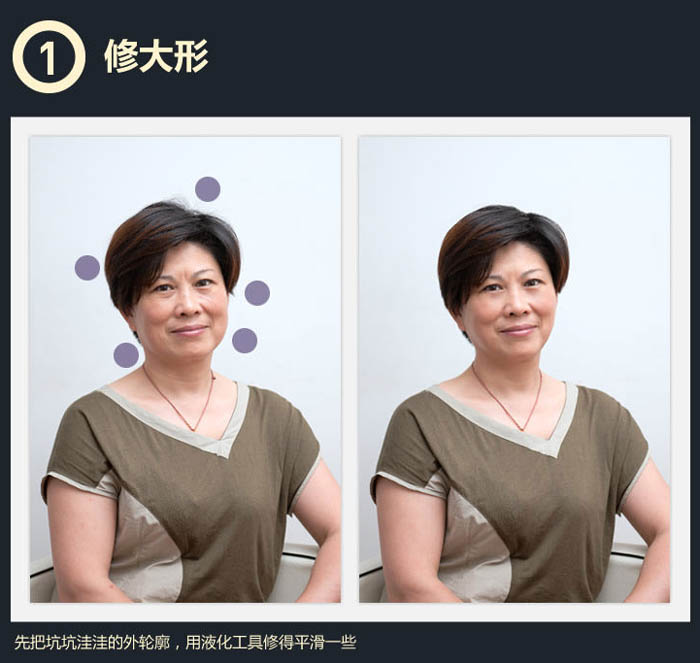
2、祛斑/去皱纹:
方法比较简单,基本就是用修复画笔工具不停的吧白斑抹去。
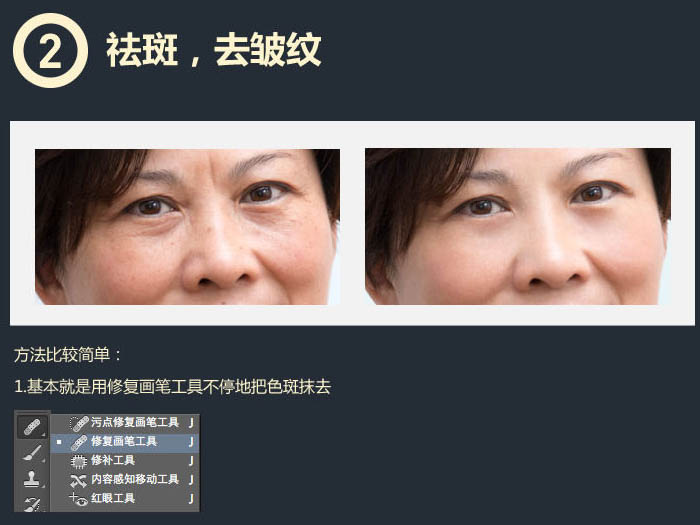
新建图层,用50%灰度去填充整个画布,混合模式改为“柔光”。然后用透明度极低的白色画笔涂抹过暗的斑点,用黑色画笔涂抹过亮的斑点。
原理:柔光模式下的50%的灰度图层,作用在下方图层上并不会起作用,它就像一个基准点。如果将这个灰度值变深一点,那么它的作用就显现出来:下方图层看上去会变暗。反之,变亮。
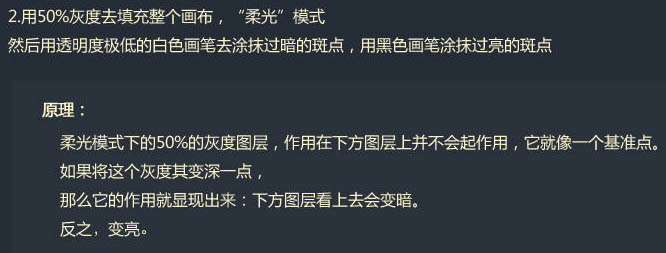
3、强化光影:
加深脸颊两侧的阴影,让造型看上去更立体。
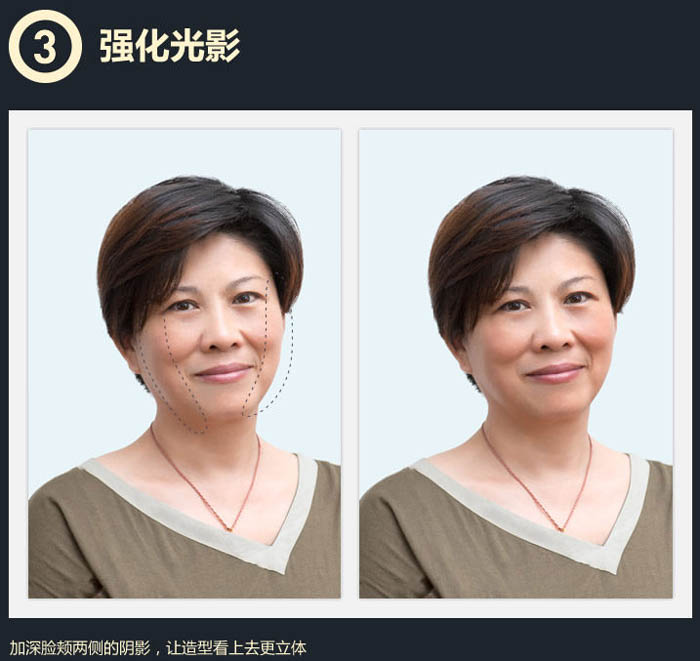
原理:
人脸可以抽象为一个球体,球体在绘画上由一个圆形平面开始,这个圆片如何变成一个立体的球呢?那就是受光部不断提亮,背光部不停压暗,就产生立体效果。
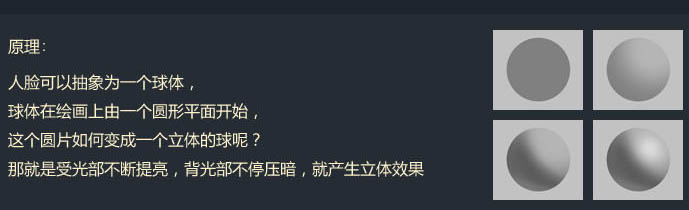
为了让头发的暗部能有更多细节,提亮它。在鼻翼两侧加深,让鼻子更挺一些,我感觉我就在化妆,其实原理都是一样的。

学习 · 提示
相关教程
关注大神微博加入>>
网友求助,请回答!








