人像磨皮,通过PS给人像进行超实用的精细磨皮
来源:公众号
作者:PS教程photoshop设计
学习:12531人次
人物的面部细节可以说是在PS中最不好后期的,修的过了太假,像个瓷娃娃,一键磨皮又没有想要的质感,那具体如何做呢?在磨皮中,最关键的一点就是要把人物肌肤的质感给营造出来,不会觉得假,才对得起人物精修这几个字,当然,这样花的时间也会很长,具体如何做通过教程来学习一下吧,相信你会学会更多知识,但是需要动手练习噢。
最终效果:
原图:
1.将原图导入PS中,并复制图层(快捷键http://www.16xx8.com/photoshop/jiaocheng/110097.htmlCtri+J)
设计师一定要养成导入图片首先复制一层的习惯,因为谁也不知道中途会出什么小意外,对吧?
2.进入图层通道发现蓝色通道比较便于磨皮,(快捷键Ctri+5)所以选择蓝色通道并复制
3.在复制的蓝色通道上选择高差反保留调至合适的数值,使其面部斑点突出!
不知道高差反保留在哪里的同学请看步奏 (滤镜-其他-高差反保留)
4.在高差反保留的基础上选择应用图像,混合模式选择 强光,同理使其面部斑点突出!
不知道应用图像在哪里的同学请看步奏 (图像-应用图像)
5.在应用图像的基础上选择计算,混合模式选择 强光,同理使其面部斑点突出!
不知道计算在哪里的同学请看步奏 (图像-计算)
6.选择计算之后得到通道Alpha1,在这个图层的基础上进行二次计算,得到通道Alpha2,
学习 · 提示
相关教程
关注大神微博加入>>
网友求助,请回答!
 想学更多请访问www.16xx8.com
想学更多请访问www.16xx8.com
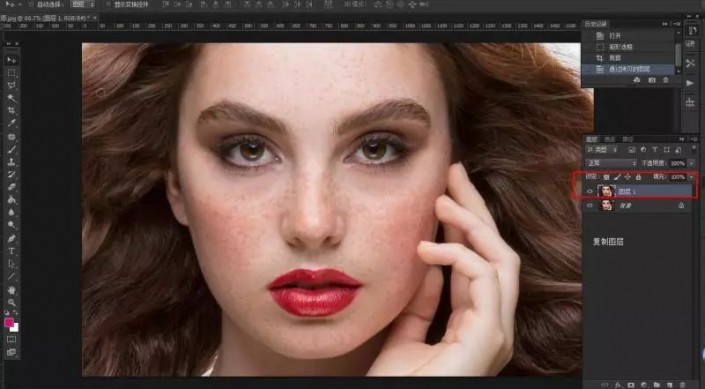

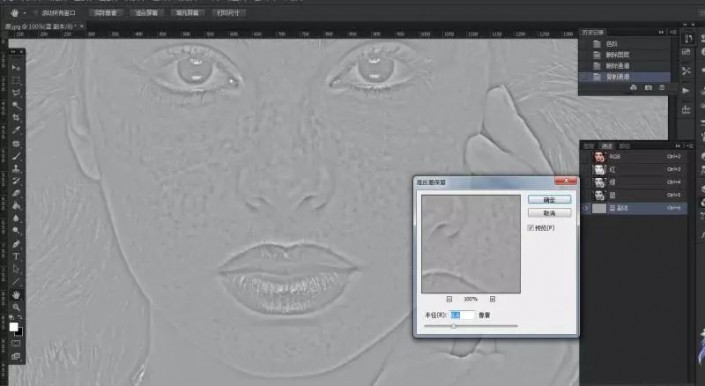
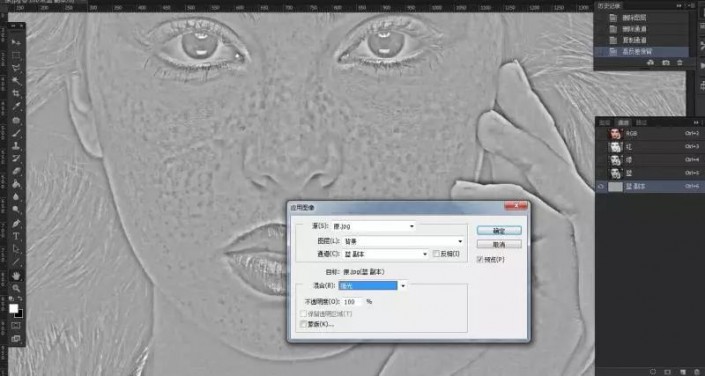
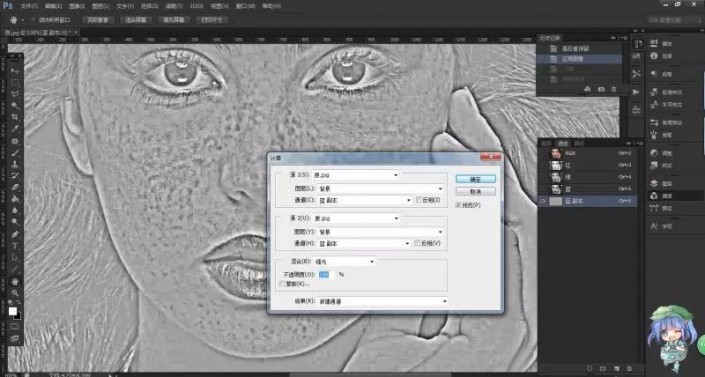
















![[PS CS3][ 小 凡 的 夏 天 ]](http://pic.16xx8.com/article/UploadPic/2007/10/26/200710268349123_lit.jpg)
