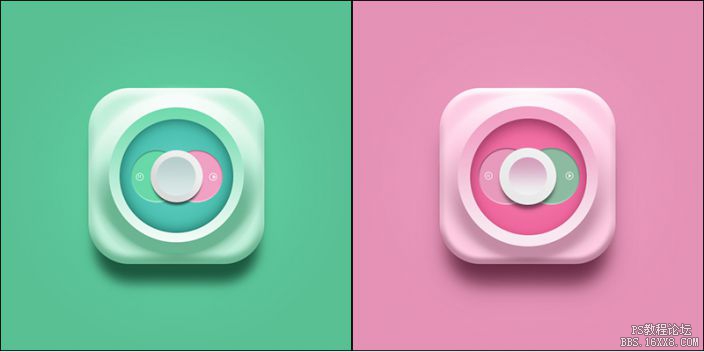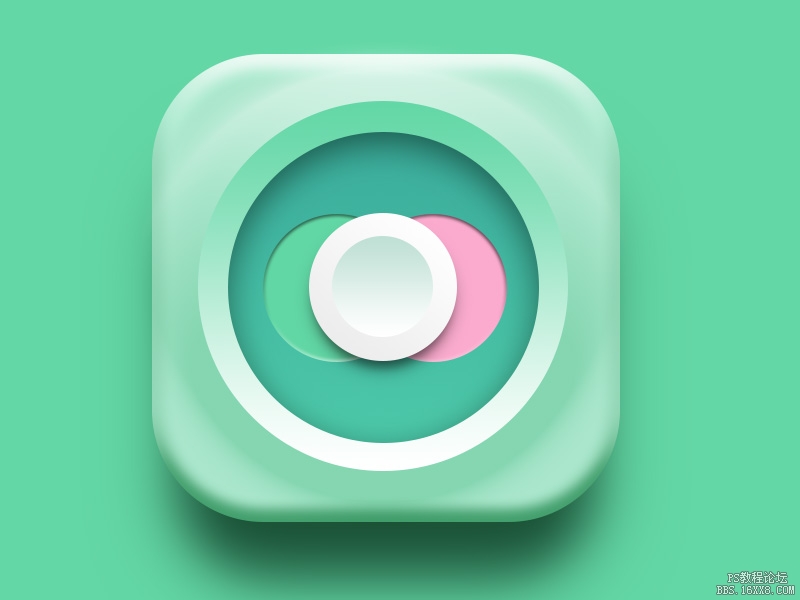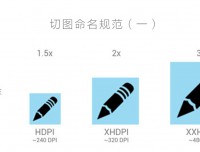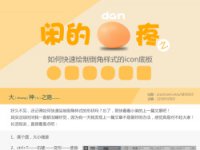教你用ps临摹一个icon图标
来源:站酷
作者:上清若铭
学习:218249人次
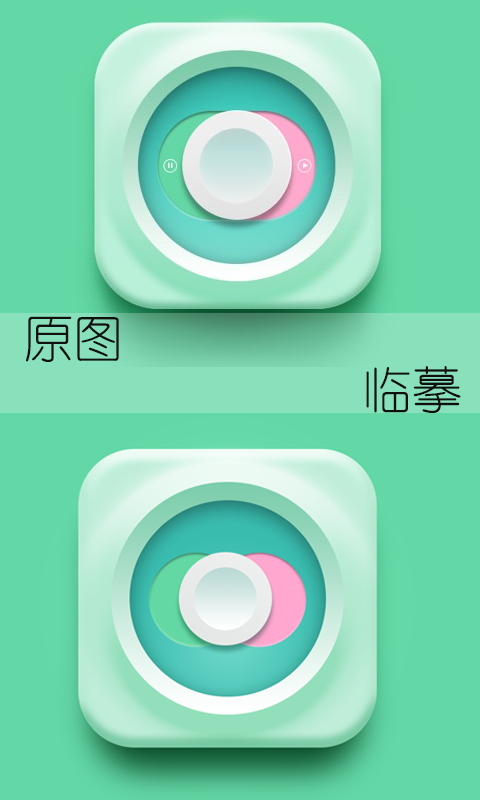
善用图层样式,你会发现图层样式非常的强大,下面的图片很简单,用图层样式就可以做了出来。
前几天我把源文件删了,所以现在我边做边截图出来,有什么不同的也可以提问,楼主只是一个业余爱好者,前段时间喜欢上了临摹各种ICON。
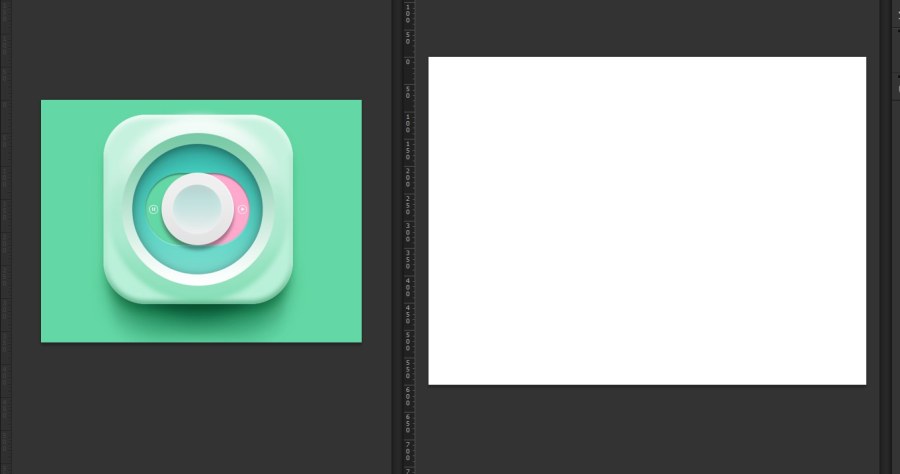
临摹,我们先排列好画布。
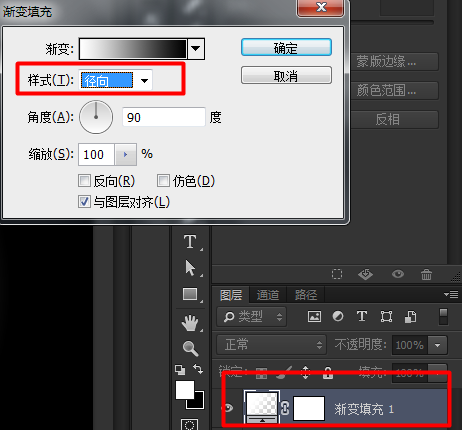
然后新建个渐变调整层,仔细观察原图背景,我们不难发现原图的背景不是纯色的。
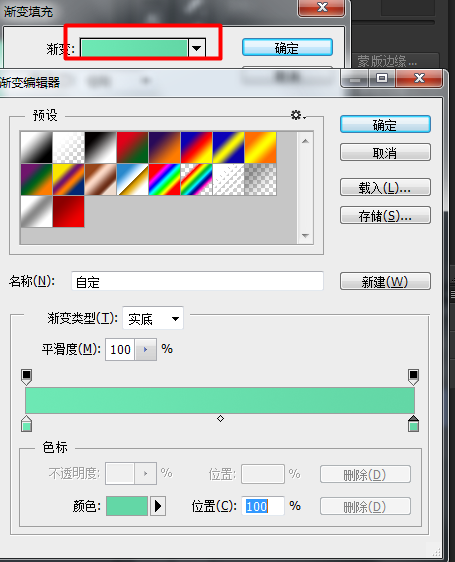
然后渐变的颜色,中心的地方的颜色我们给亮点,四周的颜色我们加点灰色。
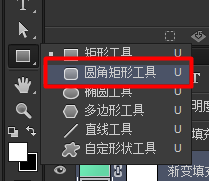
中间的图标是圆角的,所以我们选择圆角矩形工具。
![]()
然后修改半径,半径的多少是根据你的画布的大小而定的,多试试,然后对比。
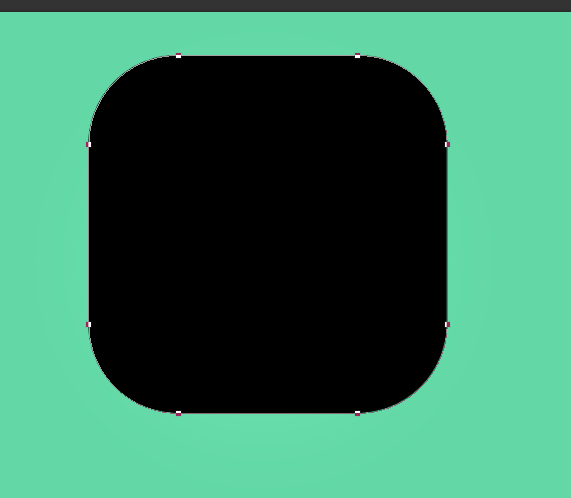
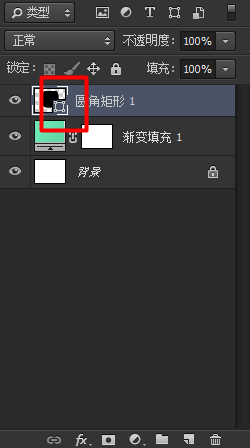
双击击缩略图右下角的东东,就会弹出个拾色器。
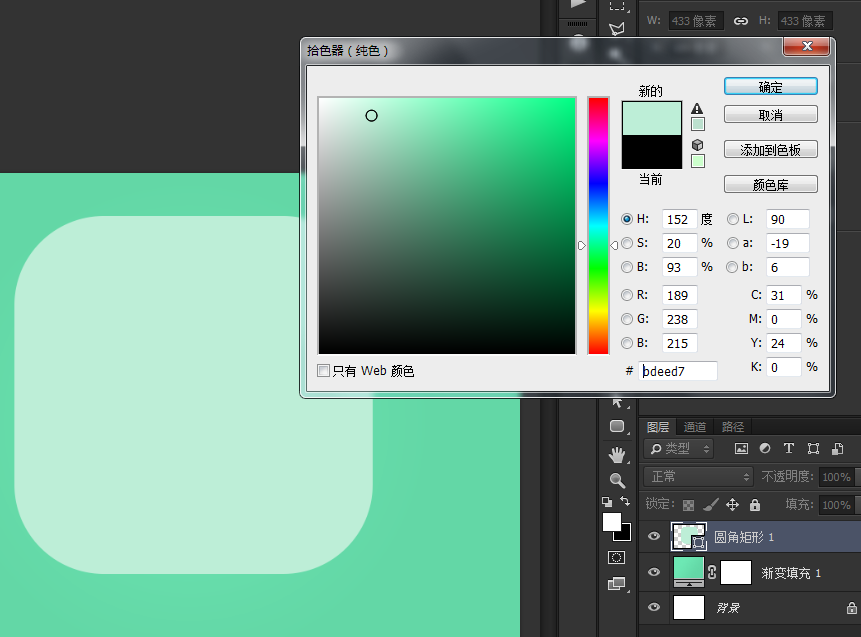
我们就选择个淡淡的绿色。
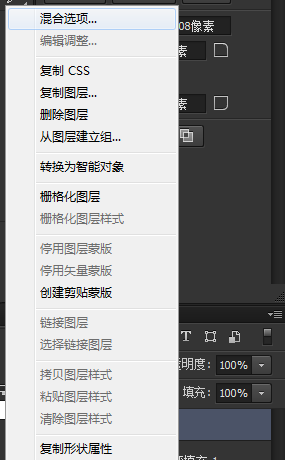
然后选择混合选项
学习 · 提示
相关教程
关注大神微博加入>>
网友求助,请回答!