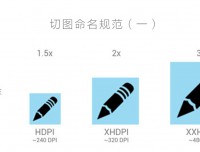ps设计格子APP软件图标
来源:PS梦工场
作者:南辰翻译
学习:14403人次
本教程抓哟使用Photoshop制作炫彩格子风格的APP软件图标,教程中用到了智能对象和智能滤镜,你会从中了解到智能滤镜的强大作用。好了,我们来学习一下吧,希望你会喜欢。
先看看效果图

第1步:
打开Photoshop,Ctrl+N新建一个文档,文档尺寸可自定义。
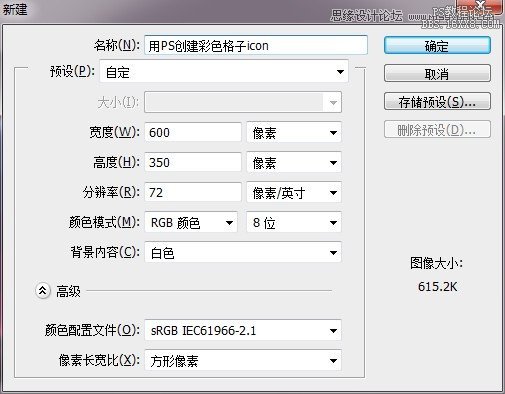
第2步:
按住Alt键双击背景图层,使其转换为普通图层。然后再次双击,打开图层样式面板,为其添加颜色叠加样式,颜色为#262523。
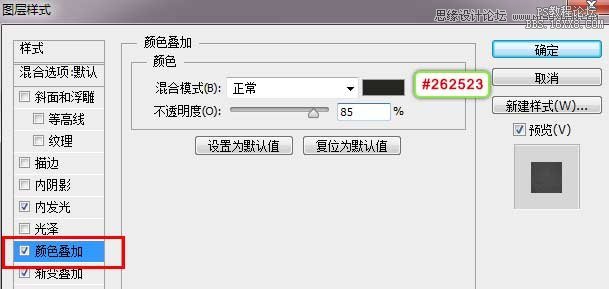
继续为其添加渐变叠加,数值如下:
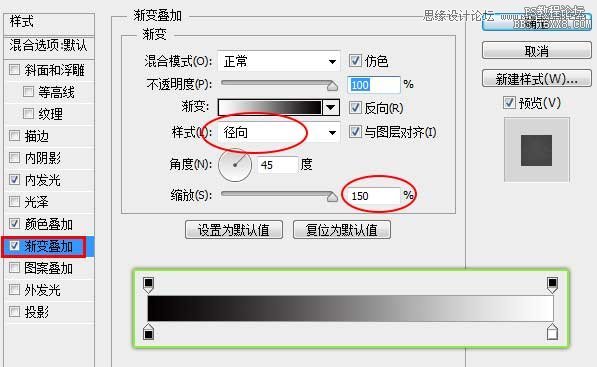
再利用内发光中的杂色功能来给背景添加一些杂色,当然你也可以使用滤镜中的添加杂色功能。
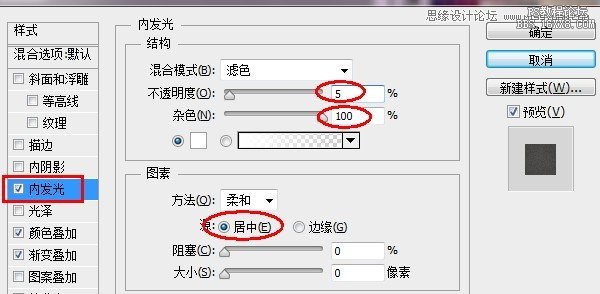
此时的背景:
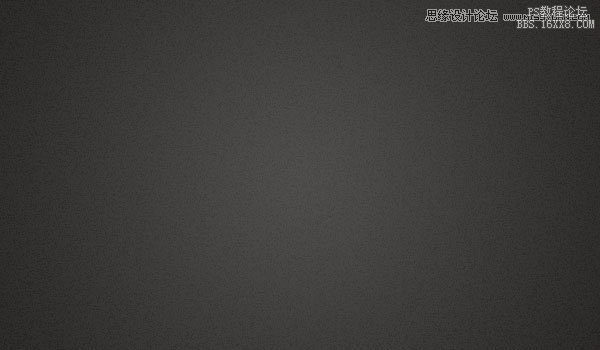
第3步:
新建一层,用白色大号柔边画笔在画布中心点击出白色亮光。
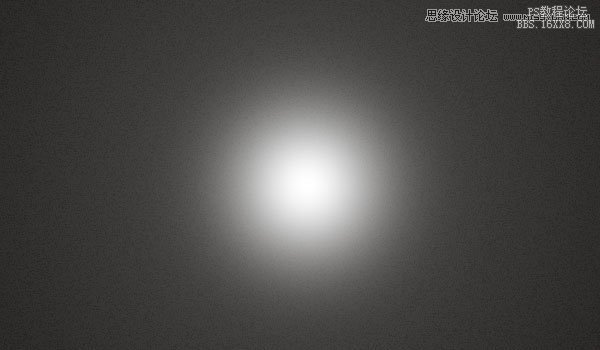
学习 · 提示
相关教程
关注大神微博加入>>
网友求助,请回答!
 试着做了
试着做了