图形制作,通过ps制作简单的立方体效果照片
来源:公众号
作者:PS图片处理P图修图专
学习:9073人次
立方体是非常常见的图形,那么我们如何通过ps制作一款立方体?在制作的过程中还是需要有一定的美学知识的,比如说如何做透视及设置光源,这些在绘画中经常听到的术语,我们在ps中同样需要用到。这些是制作立体图形的关键所在,同学们如果掌握好了,就可以快速准确的做出真实的立体感图形,具体是如何制作的,我们需要通过实际练习来操作一下。跟上教程制作,相亲同学们可以很快学会。
效果图:

操作步骤:
1、按下键盘上的Ctrl+N组合键,或执行菜单栏上的“文件→新建”命令,打开“新建”对话框,设置参照下图所示。

2、选择“直线工具”(快捷键http://www.16xx8.com/photoshop/jiaocheng/110097.htmlU),在选项栏上设置该工具,如下图所示。
![]()
3、新建图层,命名为“结构线”,用“直线工具”根据前面所介绍的“透视”构图原理绘制立方体的结构线,如下图所示。
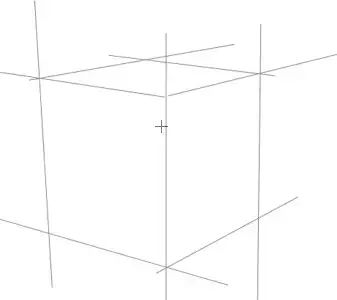
4、用“矩形选框工具”创建一个矩形选区,如下图所示。
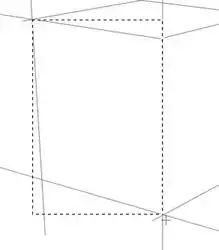
5、执行菜单栏上的“选择→变换选区”命令,或右击文档窗口,在快捷菜单中选择“变换选区”命令,自由变换该矩形选区。按下Ctrl键不放,可以自由拖动控制点;同时按下Ctrl+Shift键不放,可以垂直拖动控制点。参照结构线,将控制点拖拽到合适位置,如下图所示。
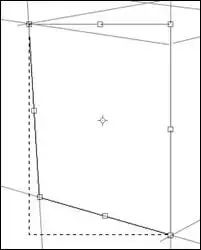
学习 · 提示
相关教程
关注大神微博加入>>
网友求助,请回答!







