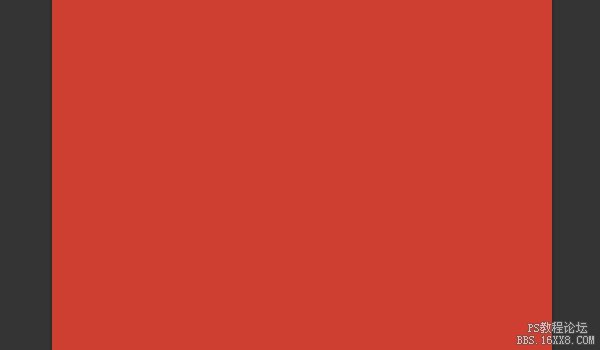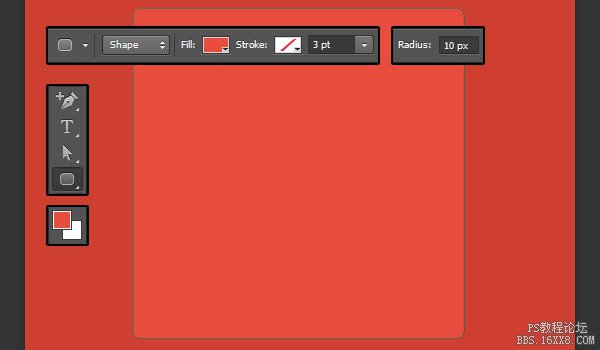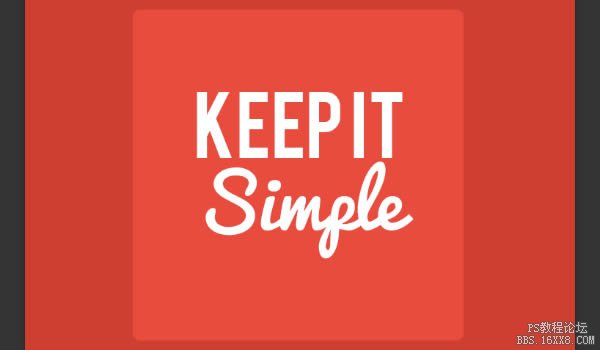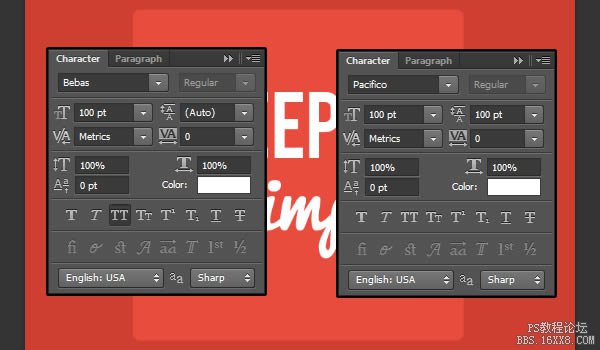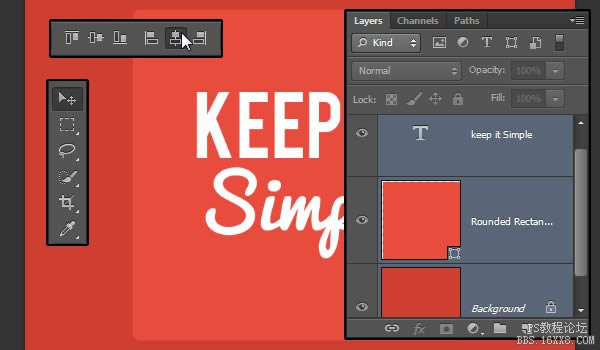长投影文字效果
来源:站酷
作者:sole_3719
学习:15122人次
第1步 创建一个新的750 X 750像素的文档,并填充背景的颜色#cf3f30。
第2步 设置前景色为#e74c3c,挑圆角矩形工具,选择形状在选项选项栏,并设置半径为10。
按住SHIFT键,然后单击并拖动以创建一个450 X 450像素的圆角矩形。
第3步 创建于白色的文字。在本教程中,两个不同字体的使用,但你可以使用你喜欢的任何文本和字体。
第4步 至于文本的第一行,使用的字体是Bebas,字体大小为100PT。而正在使用的字体创建的第二行太平洋,字体大小 100,领先的值设置为100为好。
请记住,在一般的扁平设计使用简单,大胆,明快的字体。
第5步 选择三个层次你有这么远,挑移动工具,然后单击对齐水平中心的图标选项栏,以确保所有的元素都正确居中的文档中。
学习 · 提示
相关教程
关注大神微博加入>>
网友求助,请回答!