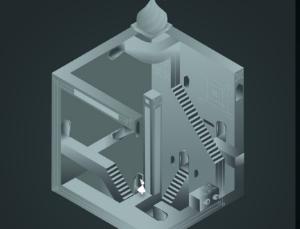ps设计紫色魅惑帅哥CLUB俱乐部海报
来源:Pconline
作者:mohaichou
学习:1591人次
最终效果图
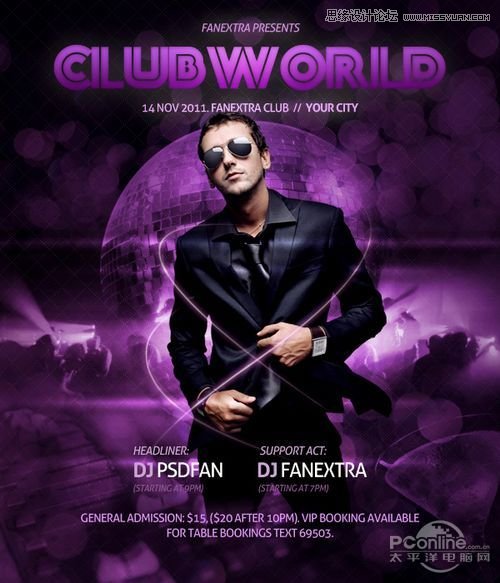
素材:
背景素材:http://www.sucaipan.net/tupian/wenli/chouxiang/index.html
人物素材:http://www.sucaipan.net/tupian/renwu/shangwu/
http://www.sucaipan.net/file/2012/0305/405ccb441c129ee9309322aecb8fb445.html
创建新文档:600像素*700像素,然后用黑色填充画布。
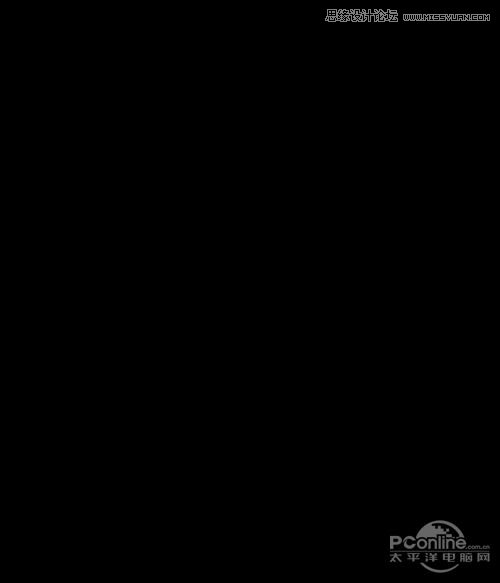
将“bokeh textures 1”素材粘贴到画布中,不需将素材颜色去除,将其作为独立图层,增加海报的色彩和层次感。
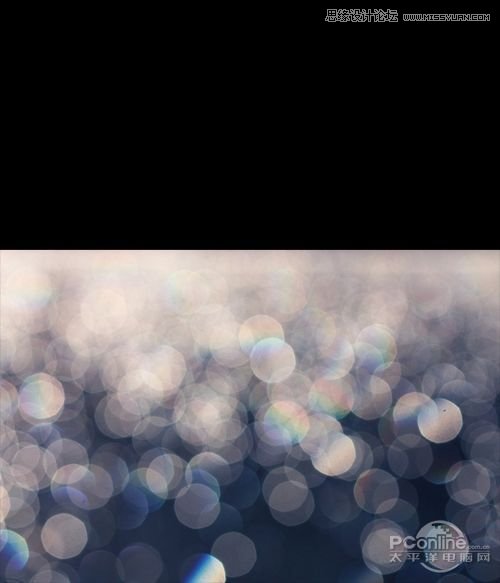
在“bokeh textures 1”图层中添加蒙版,用大软笔刷涂素材的顶端部分,另外调节图层的不透明度为20%。
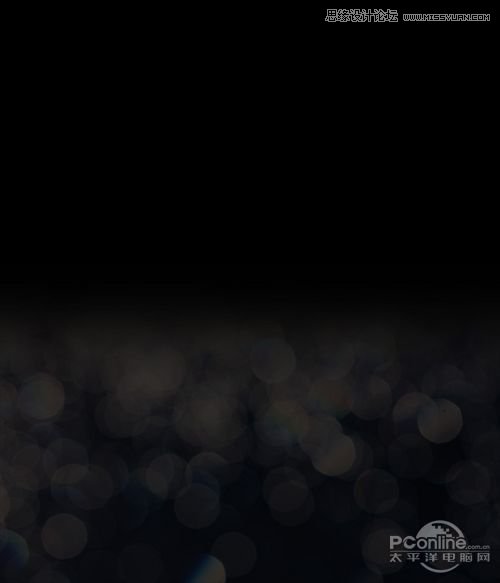
第二个“bokeh textures 2”素材到图层面板的最顶端,同样添加蒙版和用笔刷涂去末端,调整图层的不透明度为20%。
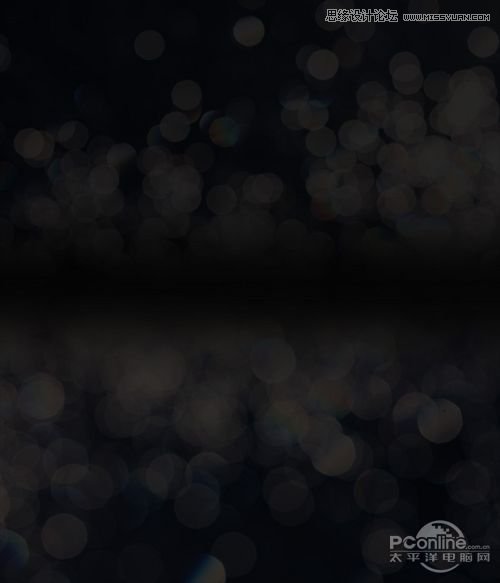
Step 2
创建新的图层命名为“white light”。在画布中间,用圆形渐变工具拉出几个透明白色圆形。
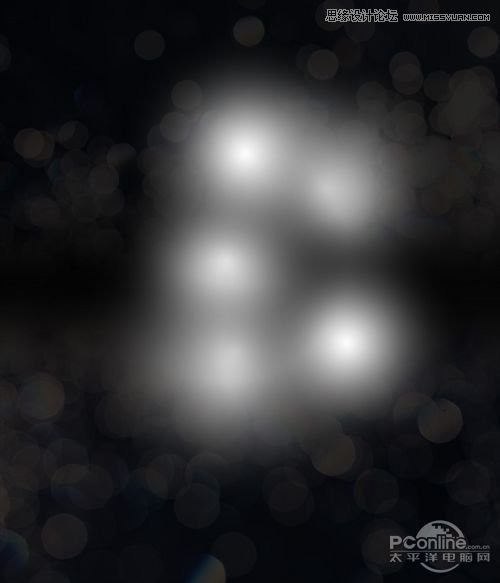
修改图层的混合模式为叠加,然后复制这个图层,令光线更加明亮一些。
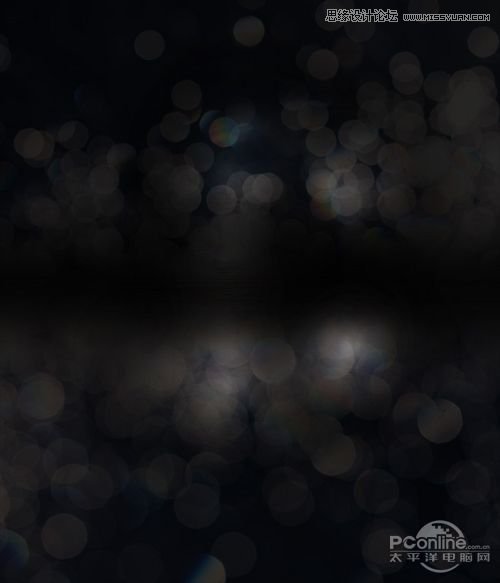
选择对称性渐变工具,贴着刚才制作的白色透明渐变,在画布中心往下一点,拉出由透明到白,再由白到透明的渐变。

学习 · 提示
相关教程
关注大神微博加入>>
网友求助,请回答!