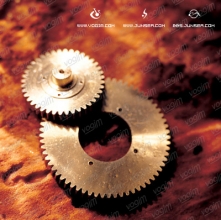液体人效果,ps液体人像效果教程(4)
原图
1、从最终效果图可以看到,模特的身体都会化成雨滴,只会留下衣服而已,因此我们先选定身体。按Ctrl+C复制素材图层,然后设置原始图层不可见,在选择钢笔工具,通过放大不断完善选出腰部和右手肘部,再选择反向选择,接着添加图层蒙版。
2、现在选择背景中较大的雨滴图案,然后复制黏贴它,创建新图层,将图层移放至蒙版底下,命名为“RainStomach”。移动黏贴的雨滴图案到刚才遮蔽的地方,然后在图层面板中点击蒙版,选择>载入选区,新建选区,然后继续选择反向,这样就只选到肚子的选取啦。
选择“Rain Stomach”图层,然后在主菜单中选择:选择>变换选区,轻微地变换选区,令替换部分更加贴合,然后在图层组上方复制黏贴形成新图层,并通过橡皮擦和软笔刷不断修整,令雨滴最大限度融入到背景中。
模特其他部位也是使用相同的方法遮蔽替换,如果你觉得这样不停复制图层和蒙版比较麻烦,你可以用原始图层直接操作。
3、从下图中可以看到,模特的左手遮住了部分的牛仔裤,这里我们需要找些适合的布料去填补这块空缺。通过蒙版、橡皮擦和笔刷将布料粘贴融合在素材中。然后脚底的倒影也是可以通过复制周边素材、粘贴再用橡皮擦工具去掉的。
4、为令模特的肤色显得比较突出,设置笔刷的直径为70像素、低硬度,混合模式为饱和,设置色调为灰色和黑色。

5、下面我们需要重建模特的皮肤。复制原来的原始图层,然后使用3像素的笔画绘画模特的大致外形。如果有平板电脑的朋友,可能会比较快画好,因为鼠标实在不是很好操作。
6、下面制作模特的灰色阴影。复制原始图层,设置为灰度模式。然后应用高斯模糊滤镜,设置不透明度为24%,在复制图层。效果如下图所示。
7、下面继续强化皮肤水滴效果。现在下图所示的雨滴素材,如果你现在的图层背景不是黑色,就选择图像>新调整图层>反相,这样使用素材会比较方便。减少雨滴的饱和度,令雨滴变得有点灰,然后提高雨滴亮度,改变混合模式为滤色。
8、擦掉雨滴素材的背景,如下图所示。选择合适的部分移放到模特的左手位置,其余不需要的部分就遮蔽或擦掉。

9、利用上面的方法重复步骤7和步骤8,需要注意不能让水滴过于明显。如果在操作过程中很难区分身体的一些部位,那么复制步骤6中的阴影部分。相反如果某些部位过于明显,那么就用低硬度的橡皮擦擦去。
10、在主菜单中选择:图层>新调整图层>色彩平衡,增加些蓝色,高光部分增加黄色,降低不透明度到50%。同时调整亮度/对比度、曲线和色阶,令图像显得更加亮。
11、创建新图层,然后选择渐变工具,设置径向模式,然后点击你想设置的视觉焦点,设置混合模式为柔光、不透明度为24%。这样图案就会有点不一样的变化。
12、最后,要为图像增加些阴影。选择黑色油漆和软笔刷,直径设置为60像素,设置混合模式为柔光,并降低不透明度。通过涂刷,令一些比较硬的线条更加柔和。同时,利用小直径、不透明度40%、流量70%的硬笔刷在脸部涂刷,令脸部的轮廓线更加明显。
在主菜单中选择:图像>应用图像和滤镜>模糊>动态模糊,设置很小模糊效果,并降低不透明度到30%。最终效果如下图所示。