雪效果,ps给照片添加积雪效果
来源:hi-gd
作者:莫墨默
学习:19212人次
这系列教程,会教给大家绘制冰锥、飞雪、积雪、冰霜、冰雹等的高效方法,教程不难,效果逼真
前两篇教程:
《逼真鼠绘,ps鼠绘冰锥教程》 《ps做大雪纷飞场景效果教程》效果:

素材:

Step 1
在图片上新建图层。选择地面区域并用带点灰蓝色填充(#d6d8e3)

Step 2
使用图层蒙版(如果懒的话可以直接用橡皮擦)把砖柱露出来,我们只需要积雪的区域。

Step 3
大致调整下砖柱跟远方的山的形状,让场景更自然。

Step 4
创建一个新图层并按住Shift键使用椭圆工具画出一个正圆。
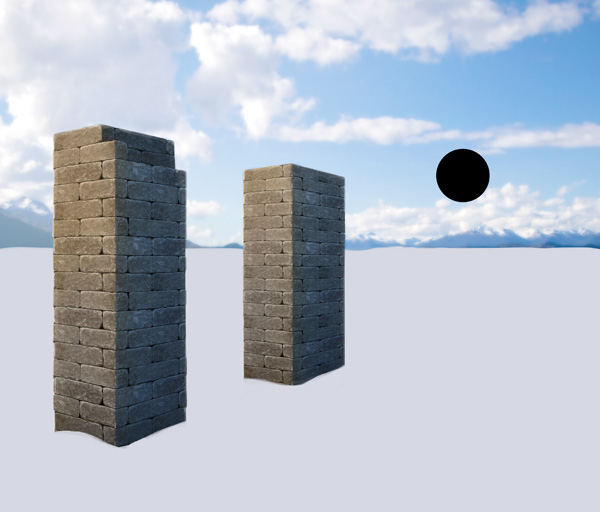
学习 · 提示
相关教程
关注大神微博加入>>
网友求助,请回答!







