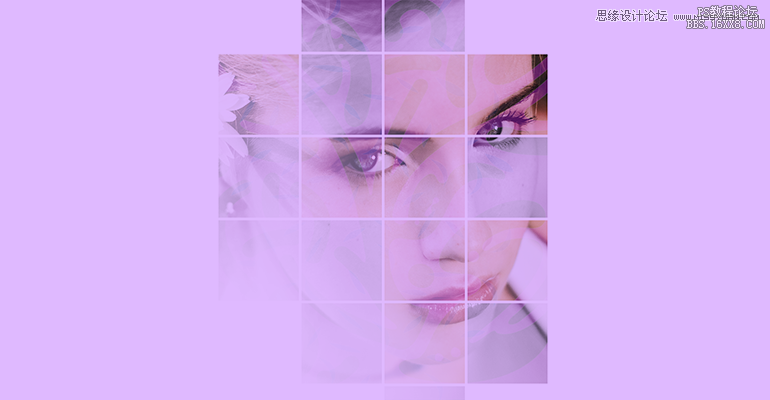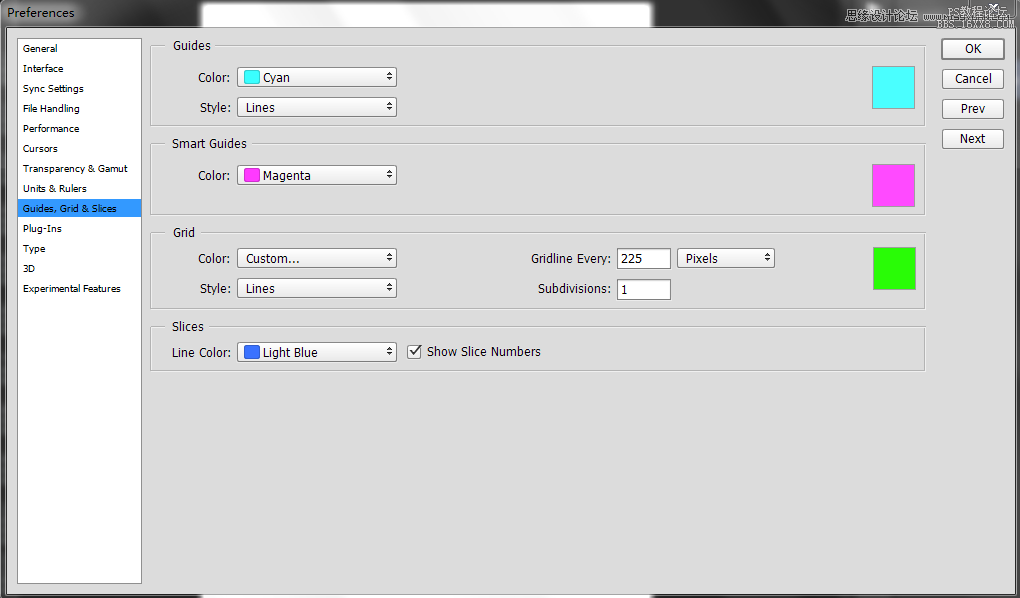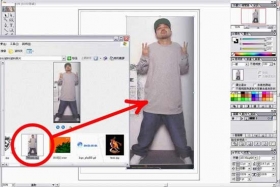ps做格子效果图片
来源:Jianshu
作者:佚名
学习:16128人次
无论是苏格兰风情还是九宫格,格子的魅力都被大家所熟悉。而在我们做设计的过程中,用到格子的情况也非常多,今天就让我们来学习使用简单的格子为照片添加特殊的效果,让照片浑然成为一张时尚大片。
效果图:
一、准备一张人像照片。
二、为照片增效
1、新建一个尺寸宽度900px、高度1200px、分辨率为72的文件。然后通过【编辑>首选项>参考线、网格、切线】,对网格进行设置。由于我们新建的文件是900px,那么我在这里将每行设置4个格子,这样计算就可以知道每个格子的“网格线间隔”为225px,子网格设置为1。
在这里我们还暂时不会使用到网格,因此,我们接下来加入我们所准备的图片。
2、照片的选择因人而异,一般来说人物面部的照片会更具有感染力。将照片加入到文件中来。
复制照片到新的图层,然后将复制层变为黑白色调。记得这时被调整的图层不能为智能对象。进入【调整>黑白】后,稍微调试一下各项系数。
学习 · 提示
相关教程
关注大神微博加入>>
网友求助,请回答!