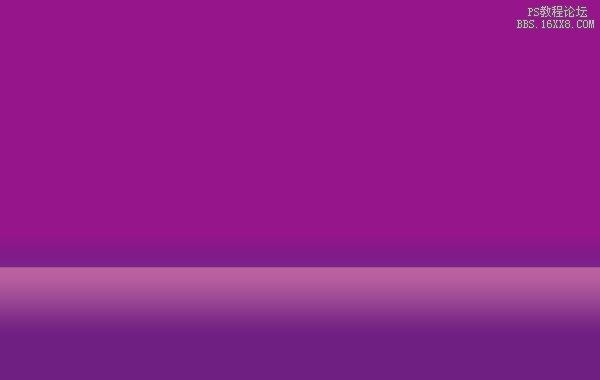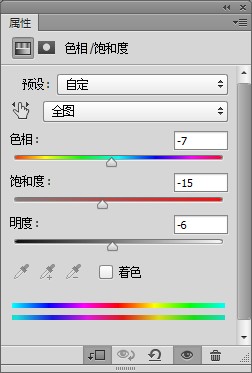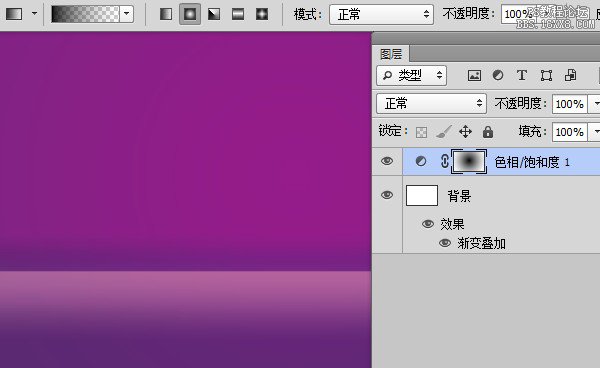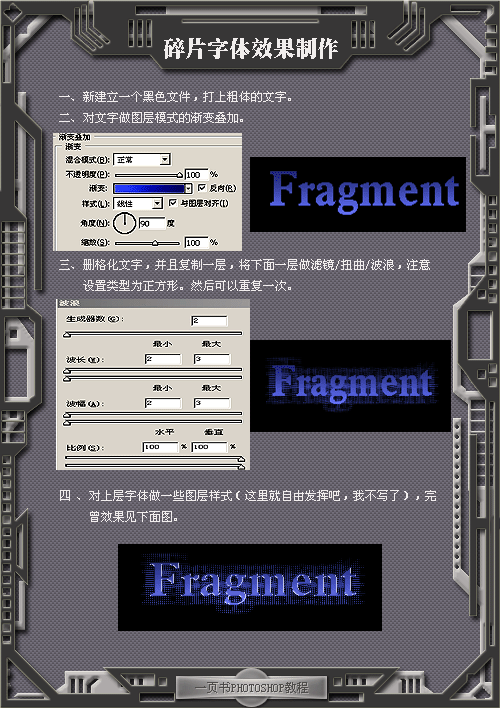ps设计漂亮的钻石字效果教程
来源:ps梦工场
作者:ps梦工场
学习:8788人次
今天分享的教程,背景暖心,字体璀璨,两者搭配得刚刚好,教程的渐变运用得细腻巧妙,还贴心地都标注了颜色值,全中文界面,很值得新手一试呦。
最终效果:

本教程所用素材:http://vdisk.weibo.com/lc/3OzZW9rYW8cp4BTmbRX 密码:XN3T
第1步:
打开Photoshop,Ctrl+N新建一个空白文档。我这里选择的尺寸是600×380px,你可以根据自己的需要来定义尺寸。
第2步:
我们首先来创建个紫色背景。按住Alt键双击背景图层,使其转换成普通图层。双击背景图层,打开图层样式窗口,选择渐变叠加。渐变样式如下图所示。
第3步:
添加色相/饱和度调整层,参数设置如下图。选中蒙版缩略图。然后选择渐变工具,渐变样式选择径向渐变,颜色为由黑色到透明,在蒙版上由内到外拉出渐变。
学习 · 提示
相关教程
关注大神微博加入>>
网友求助,请回答!