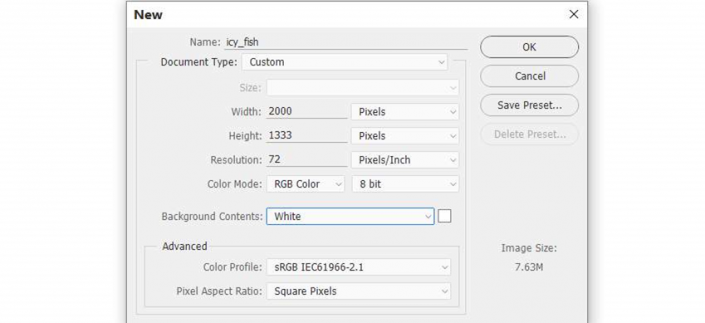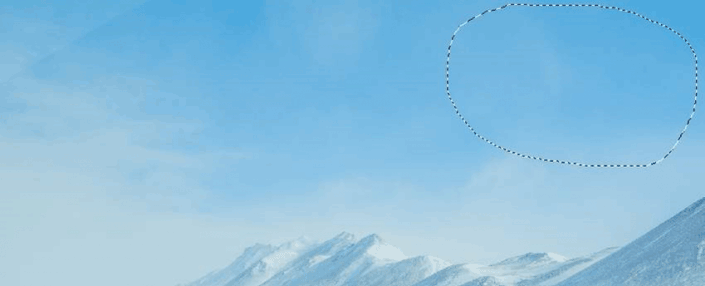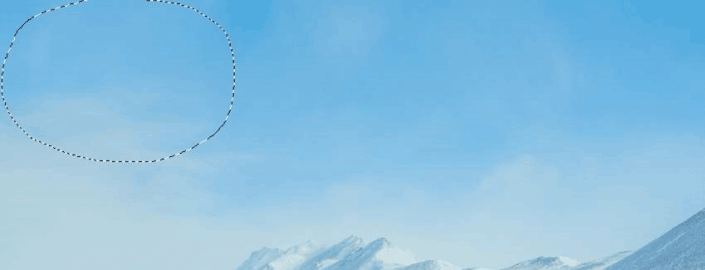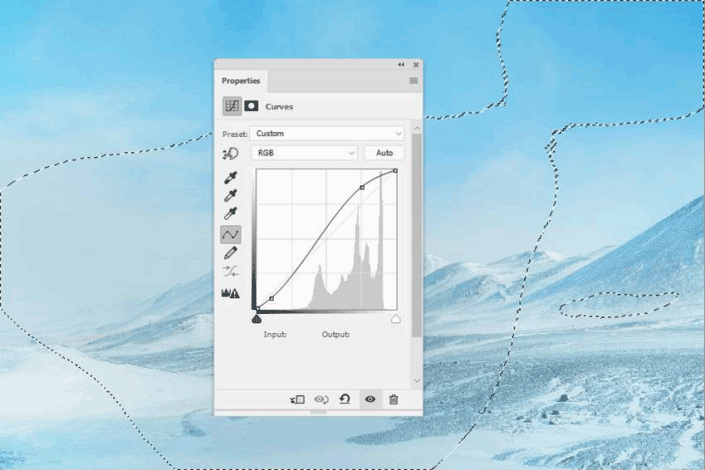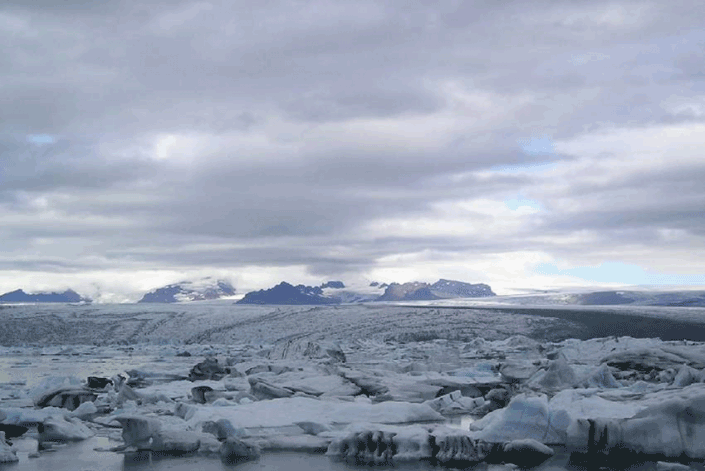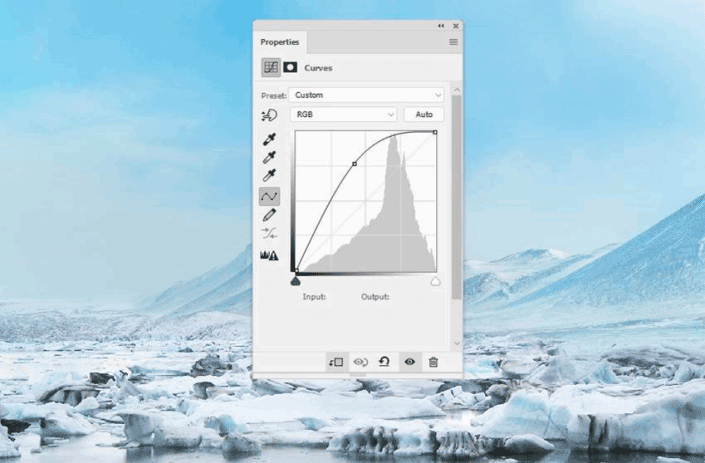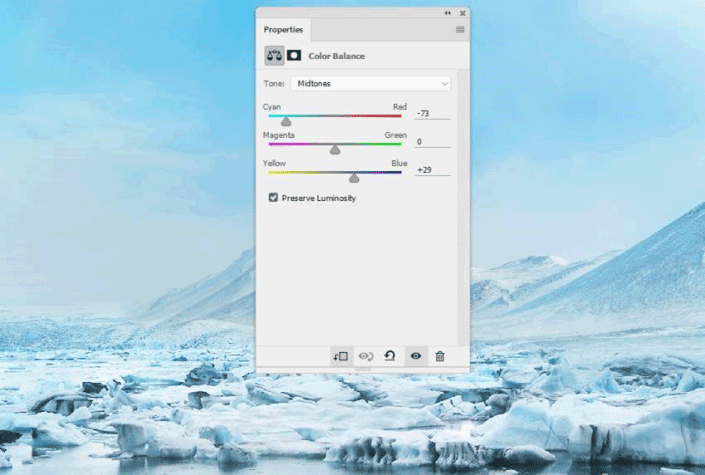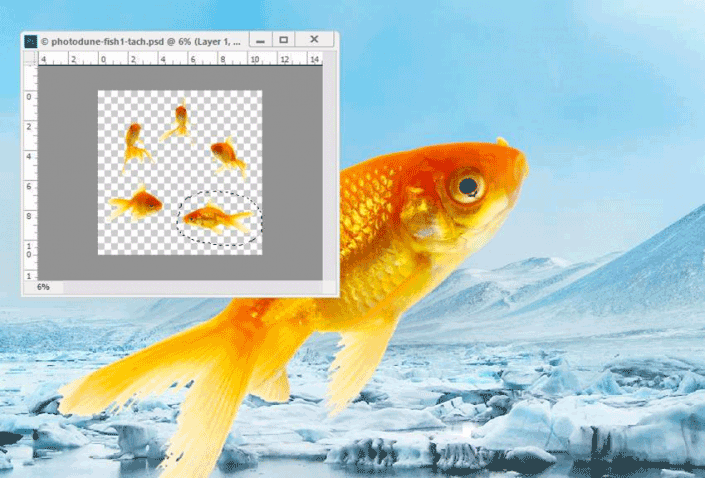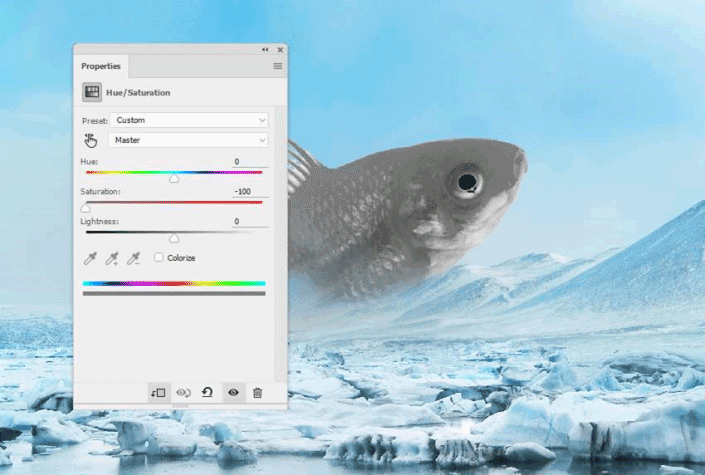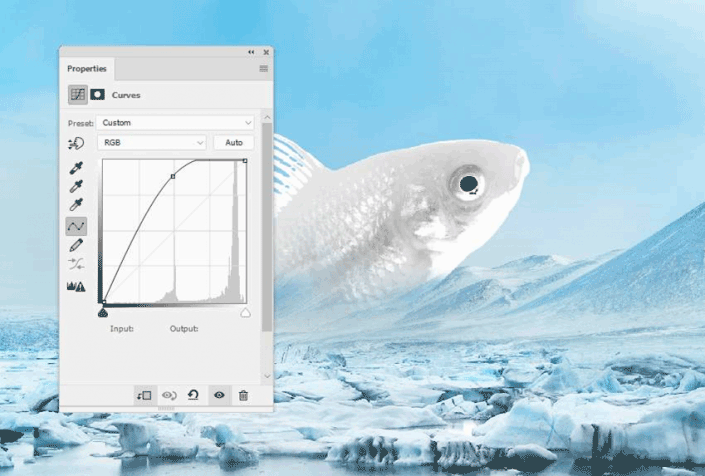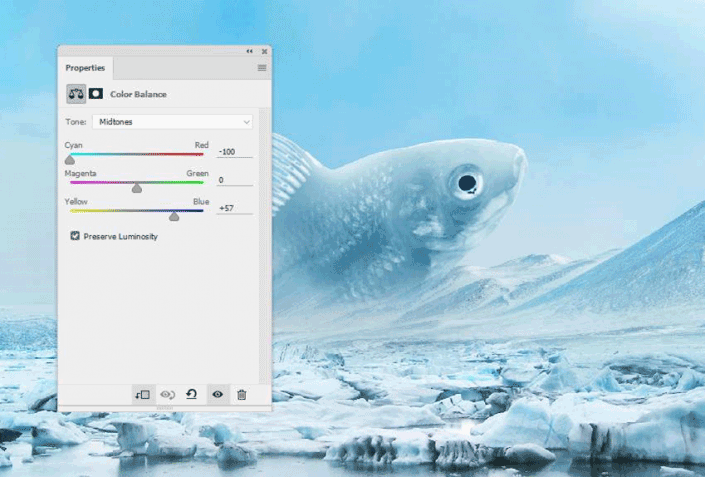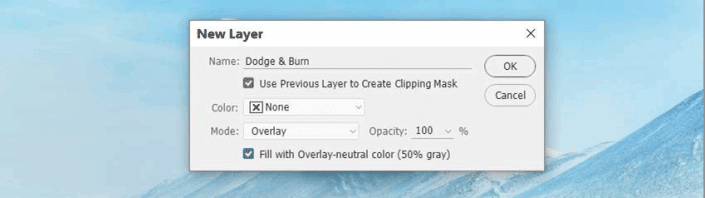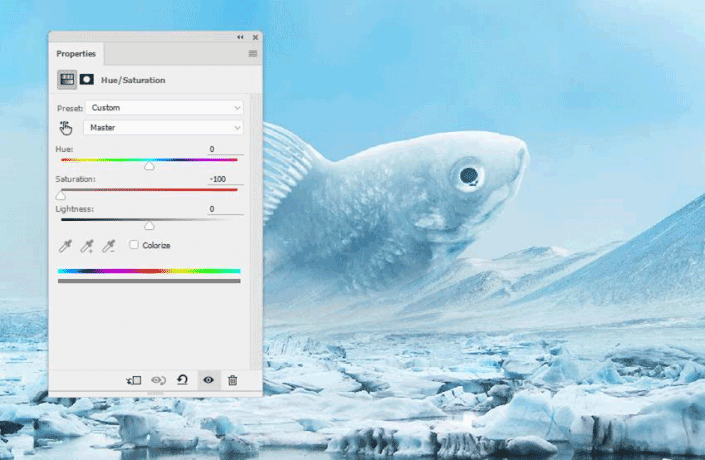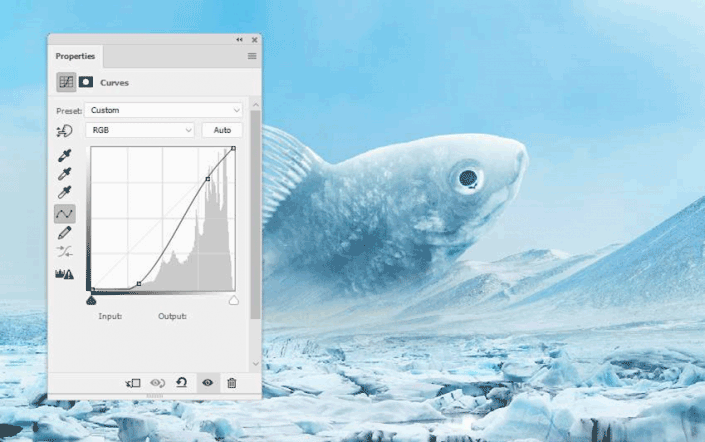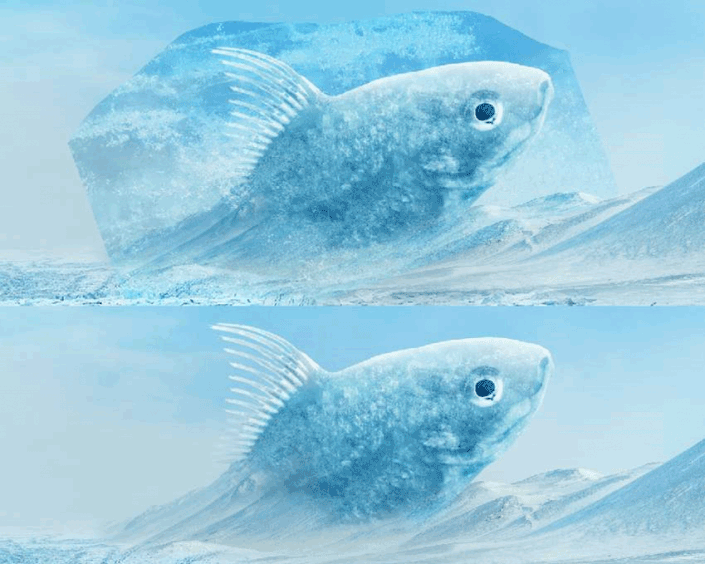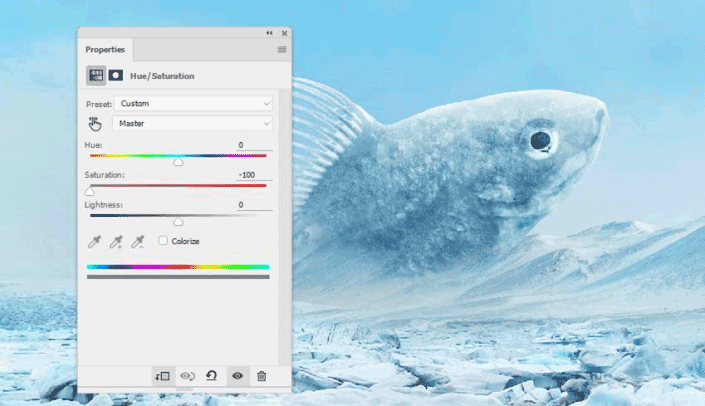冰雪效果,在PS中合成一个超现实感觉的冰块鱼
本篇教程通过PS合成一副超现实的场景,一条大鱼跃与冰川之上,这种场景我们在现实中见不到,所有有的就需要通过我们的PS来完成,我们会现在PS中创建一个基地景观,建个雏形,再一步步完成所有的添加和后续工作,具体如何操作同学们一起来学习一下吧。
效果图、;
操作步骤:
1.如何建立基地景观
步骤1
使用给定的设置在Photoshop中创建一个新的2000 x 1333 px文档:
第2步打开冬季景观图像。使用移动工具(V)将此图像拖到白色画布中。
第3步你可以看到天空左上角有不需要的硬边缘。要修复它,在景观图层上,使用套索工具(L)在右上角进行选择,并将羽化半径设置为30:
按下Control-J将此选定部分复制到新图层,并将其移到左侧以覆盖指定的细节。通过选择“编辑”>“变换”>“水平翻转”进行水平翻转。
步骤4转到图层>新建调整图层>曲线,增加景观的亮度和对比度。在此图层蒙版上,使用柔和的圆形和黑色激活画笔工具(B)。使用这把刷子涂在中间,所以不会受到这个调整层的影响。
第5步使用移动工具将冰1图像放在主画布上。
单击“图层”面板底部的第二个图标可将遮罩添加到此图层。使用柔和的黑色笔刷去除大部分的天空和背景,只留下中景和前景。
第6步创建一个曲线调整图层并将其设置为剪贴蒙版。增加亮度很多,在图层蒙版上,使用一个小巧的中等软黑色画笔在前景附近的冰块上绘制,以显示一些细节和纹理。
第七步创建色彩平衡调整图层并更改中间色调设置:
2.如何添加鱼
步骤1
切下鱼,然后选择右下方的鱼,放在现场中间。水平翻转并旋转,使其看起来像是从冰冷的湖面跳出来的。
第2步创建色调/饱和度调整图层(设置为“剪切蒙版”),并将“饱和度”值降至最低。
第3步添加一个曲线调整图层来照亮鱼。在图层蒙版上,使用柔软的黑色画笔擦除底部,使光线在上部可见。
步骤4创建一个颜色平衡调整图层,使鱼的颜色适合背景。
第5步创建一个新图层,将模式更改为覆盖100%,填充50%灰色。
激活道奇和烧伤工具(O)的中间色调范围,曝光约10-20%,以改善鱼的光影。你可以看到我是如何使用普通模式和覆盖模式的结果。
3.如何使冻结效果
步骤1
将冰纹理1置于鱼身上,并将此图层模式更改为柔光100%。
使用图层蒙版去除鱼外的部分。
第2步添加色调/饱和度调整图层以淡化效果的颜色。
第3步使用曲线调整图层来增加效果的对比度。
步骤4使用相同的方法添加冰纹理2。
学习 · 提示
相关教程