雪景效果,ps给木屋添加雪景效果
来源:摄影社区
作者:AdrianScheff
学习:9983人次
有同学问怎么做出雪景效果,今天就跟大家分享一个简单的方法,做出来效果很好,有兴趣的跟着教程一起练习吧。做完记得交作业。
先看看效果图

第一步、先打开一张图片,这里以一张木屋为例子

第二步、再在之上创建一个新图层,暂且命名标记为snow(ctrl + shift + alt + n),并填充白色(按d设置为默认颜色,然后按ctrl +退格来填充背景色),这个图层即用来作为后面的雪景图层。
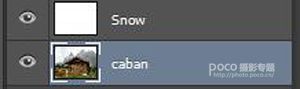
第三步、双击这个图层snow,调整混合图层样式,各项参数如下所示。
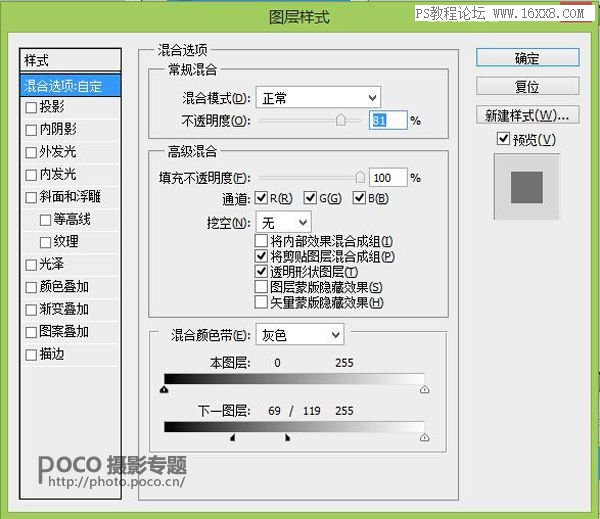

第四步、再添加一个图层蒙板到图层snow,然后对蒙版填充黑色,并把房子和周围的树擦出来,如图示


学习 · 提示
相关教程
关注大神微博加入>>
网友求助,请回答!







