证件照换背景颜色教程
来源:网络
作者:不详
学习:704486人次
教程开始前的几点注意事项: 本文以photoshop cs6为例,之前的版本操作与之大同小异,只适用于纯色背景或近纯色背景的,或者至少背景比较简单的证件照,背景复杂的照片需要用到更高阶的技术,文中提到的所有快捷键【必需要当前没有中文输入法】可以按ctrl+空格切换到英文输入法
下面正式开始:
本教程中共讲了两种方法:第一种利用替换颜色命令,第二种利用调整边缘先说比较简单的第一种:这种方法比第二种简单,但是局限性也比较大,有的图用这种方法处理后很不精细,大家可以先用这种方法试一试,不行的话用第二种方法还有一点,【背景为黑色或白色或非纯色的时候此方法失效】
下面开始:
首先打开照片
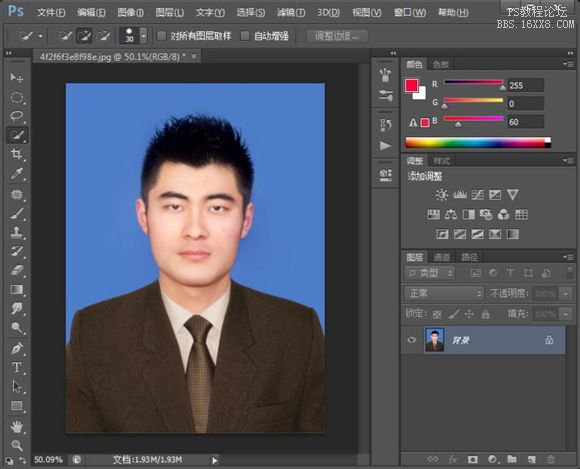
目的是把蓝色的背景换为红色背景 选中背景图层,拖拽到下面复制一层 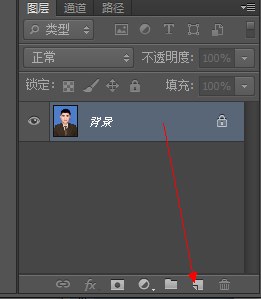
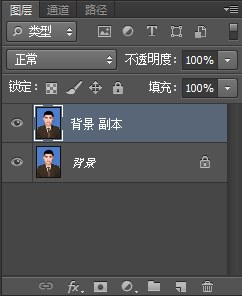 确认选中的是背景图层副本,执行图象-调整-替换颜色然后你的鼠标会变成一个吸管,用吸管在照片的背景上任意一个地方点一下(点主窗口中图片的背景,不要点下面对话框中的背景)然后在下面结果处点一下,弹出拾色器选择你想要换成的背景颜色,这里我选红色
确认选中的是背景图层副本,执行图象-调整-替换颜色然后你的鼠标会变成一个吸管,用吸管在照片的背景上任意一个地方点一下(点主窗口中图片的背景,不要点下面对话框中的背景)然后在下面结果处点一下,弹出拾色器选择你想要换成的背景颜色,这里我选红色
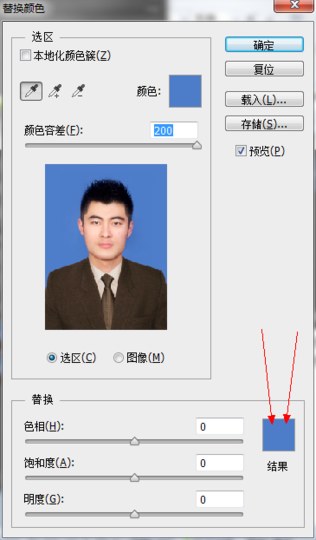
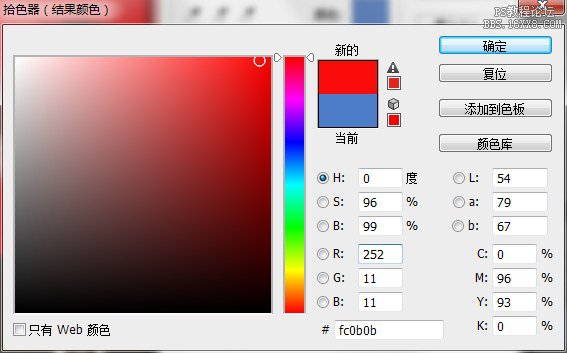
点确定然后拉动颜色容差直到边缘处的蓝色看不出。(不要管人身上的颜色怎么样,人身上后面会处理,这个例子比较特殊。)
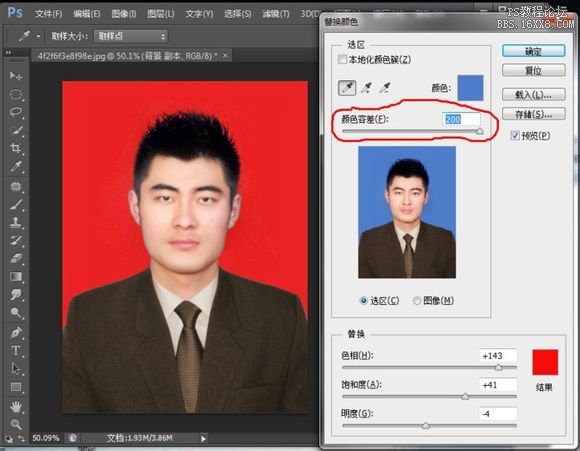
但是这边选的例子比较特殊,一般的照片一般人物身上多多少少有和背景一样的颜色,这些颜色也会被替换掉。这边最后一步:确保选中的是背景图层副本点下面的蒙版工具添加一个蒙版
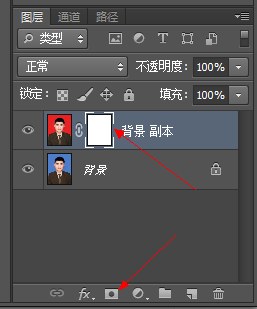
学习 · 提示
- 发评论 | 交作业 -
最新评论
keo雄2021-05-25 11:42
谢谢~非常好用!
回复
二阶堂堂主2019-06-24 03:30
我的作业:这个用的替换颜色,然后婚纱太透了,弄不干净,不知道对不对,用的是反向选择,羽化,然后填充清理边缘瑕疵。因为照片本身就很模糊,皮肤上的一些噪点有点多。




相关教程
关注大神微博加入>>
网友求助,请回答!









