水墨字,利用素材制作逼真水墨字
来源:PS联盟
作者:Sener
学习:23774人次
水墨字的制作方法很多,偷懒的方法是直接去把水墨字抠下来,自己组合成想要的词组,而且还有些现成的水墨字体,这里介绍的是用喷溅素材来合成出水墨字效果。想学这个方法的就跟着教程练习一下吧。做完交作业。‘
最终效果

<图1>
1、新建一个800 * 800像素,分辨率为72的画布,背景选择白色。先来保存文字素材,在图2上面右键选择“图片另存为”,并保持到本机。

<图2>
2、新建一个组,用PS打开保存的文字素材,用移动工具拖到新建的组里面,调整好位置后把不透明度改为:20%,如下图。

<图3>
3、现在来处理水墨素材。先点击圆形水墨素材的小图弹出大图,然后在大图上面右键“图片另存为”保存到本机。用PS打开水墨素材大图,素材是圆形的,我们要做一些简单处理,变成直线的。
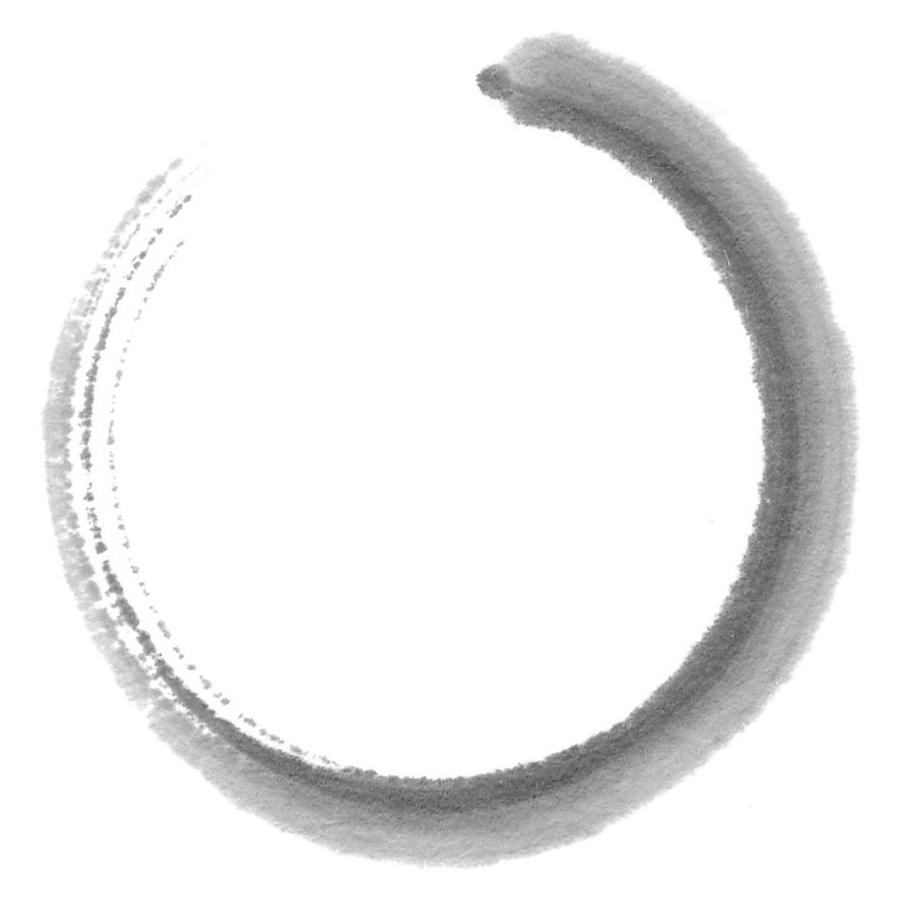
4、把背景色变成白色,如下图。

<图4>
学习 · 提示
相关教程
关注大神微博加入>>
网友求助,请回答!







