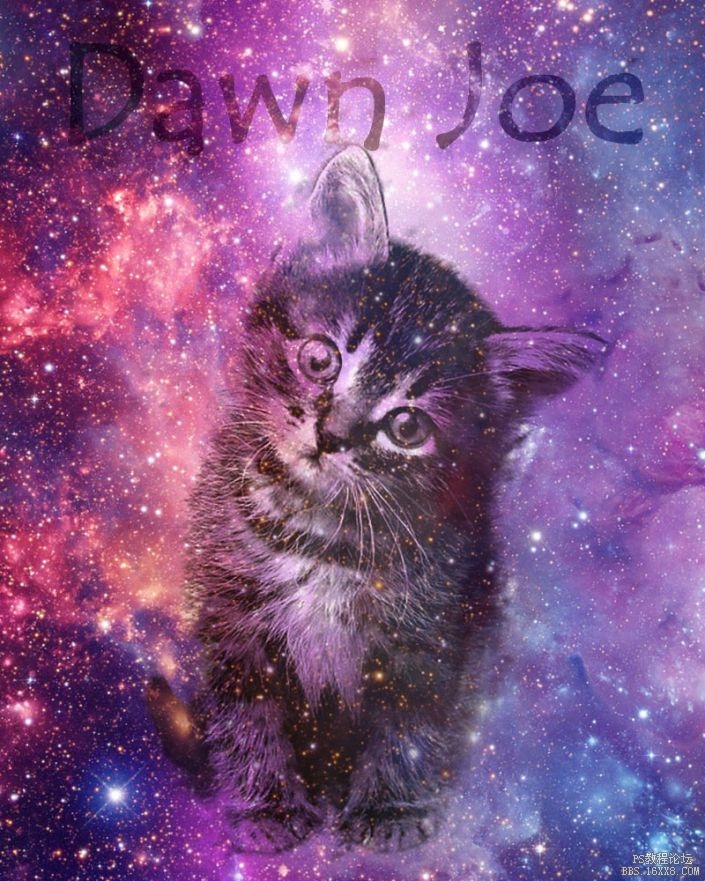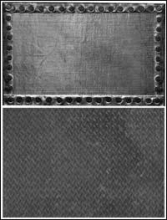人像效果,ps做人像形状的星星图片教程
来源:百度贴吧
作者:清明街上洛书来
学习:24050人次
效果图:
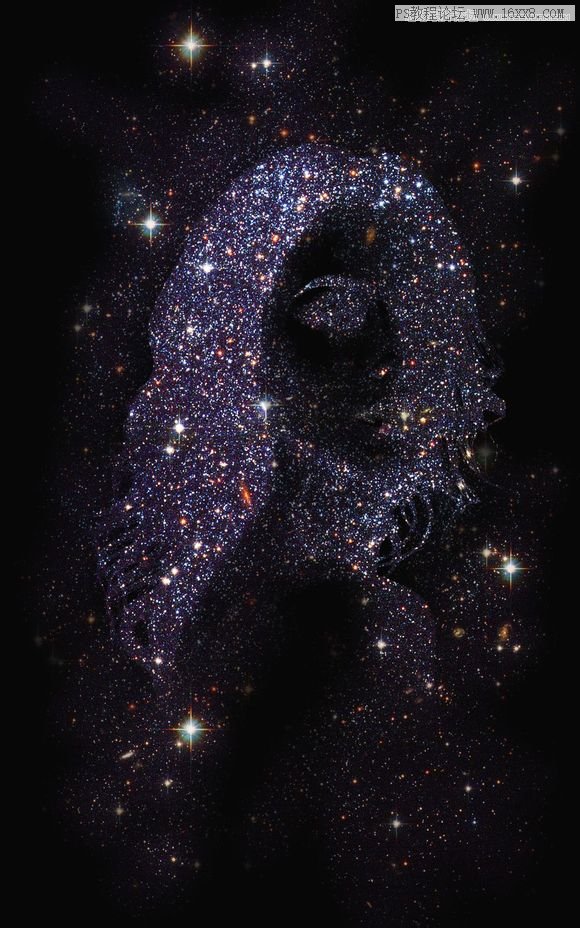
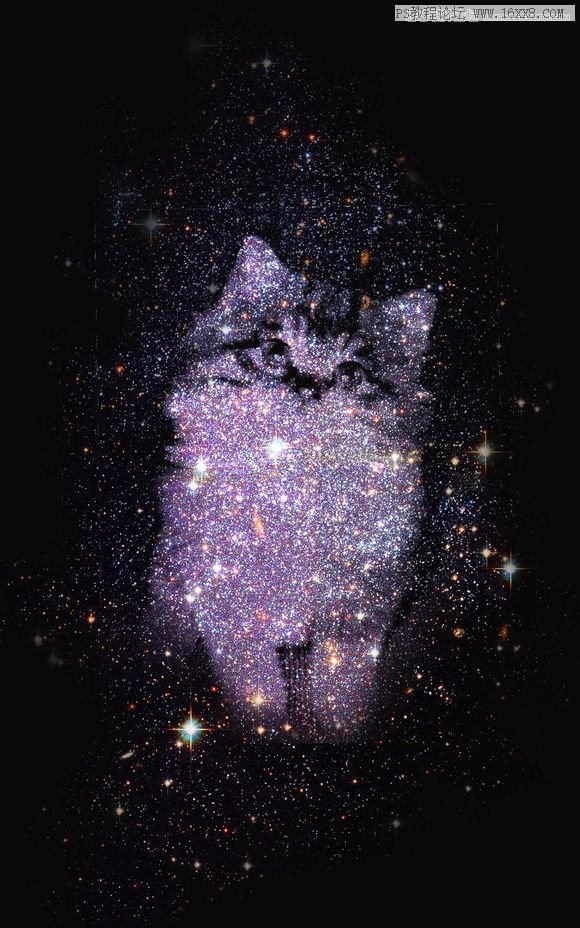
练习素材:http://www.16xx8.com/photoshop/sucai/2018/t974796.html
1、首先,打开你的Photoshop,然后打开星空素材,由于版式问题我们需要把图片先逆时针旋转90度
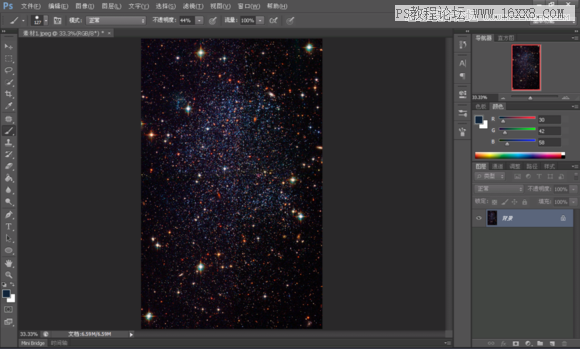
2、置入提供的小帅猫,右键小帅猫图层栅格化,然后我们隐藏背景星空
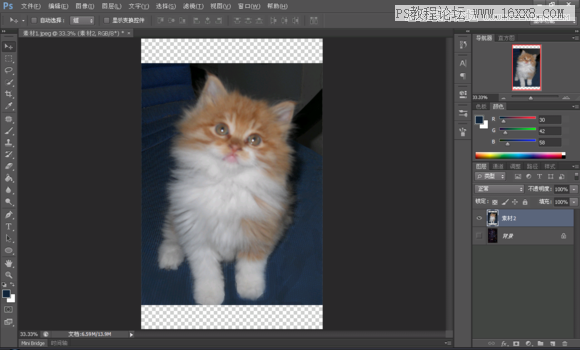
3、接着进入提取高光的环节。为什么说这是新手教程就是因为这个最关键的环节着实没什么技术难度,和抠图差不多。。。。
点击通道,我们点击然后复制差别最大的蓝通道得到蓝副本
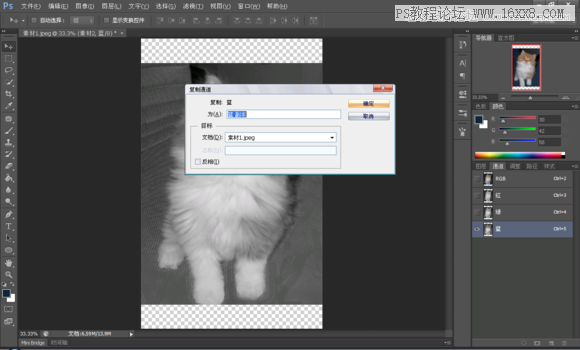
4、隐藏其他通道,点击蓝副本,Ctrl+t调整色阶,得到一个反差效果最好的小猫
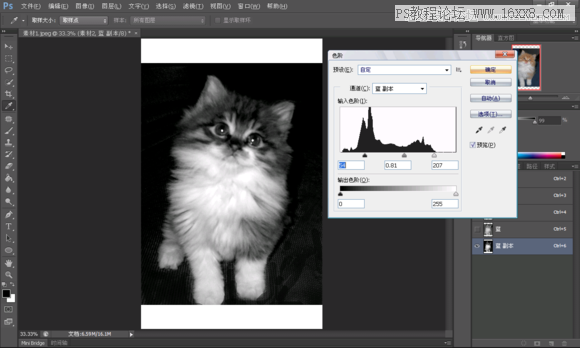
学习 · 提示
相关教程
关注大神微博加入>>
网友求助,请回答!