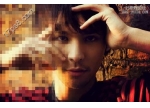文字效果,ps做文字人像效果教程
来源:PS教程自学网
作者:不详
学习:6119人次
使用PS制作文字效果人物照片的关键是把人物的中间调及暗调变成选区,再把想要的文字放到到选区里面,调整好密度和颜色即可。基本的制作思路就如同画素描画一样,把暗部描绘出来,即可完成PS制作文字效果人物照片。
最终效果

原图

1、打开原图素材,调整亮度对比度(图像 > 调整 > 亮度/对比度)。

2、设置色彩范围(选择 > 色彩范围),选择中间调,如下图,确定后新建一个图层填充50%灰色。



3、设置色彩范围(选择 > 色彩范围),选择暗调,确定后新建一个图层填充黑色。

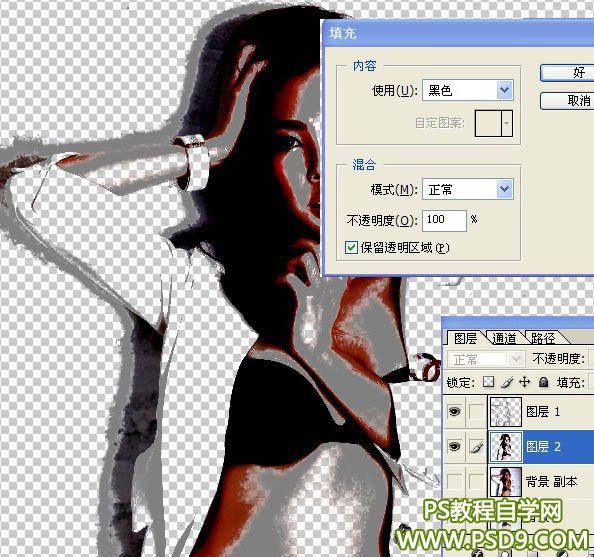

4、新建一个大小适当的文档,选择文字工具打上下图所示的文字,合并图层后选择菜单:编辑 > 定义画笔。

学习 · 提示
相关教程
关注大神微博加入>>
网友求助,请回答!