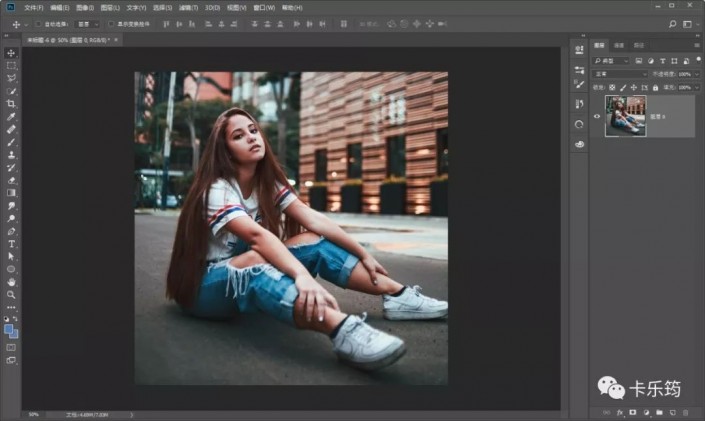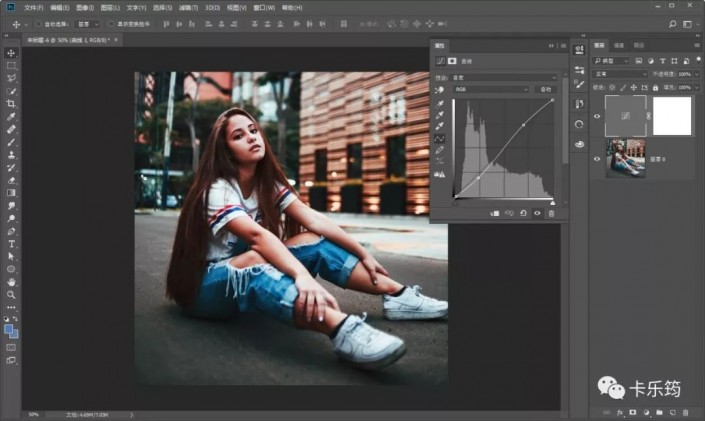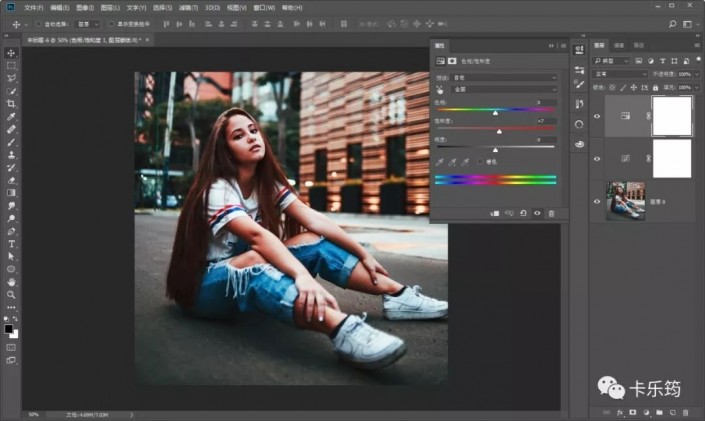拍立得效果,给街拍人物制作一种创意拍立得效果照片
来源:公众号
作者:卡乐筠
学习:12278人次
@卡乐筠: 比较酷酷的效果,整个效果都在PS中完成,包括素材拍立得的边框,都是在PS中绘制,同学们可以借鉴教程来学习一下,整个制作起来比较简单,也相信同学们可学会,从制作拍立得相框,到人物出屏感,都将一一教给同学们,学习PS就是得动手练习,只有这样才可以学的更好。
效果图:

视频:
教程素材:http://bbs.16xx8.com/thread-195826-1-1.html
操作步骤:
1.将背景人物图片打开。
2.使用裁剪工具,裁剪比例设置为1:1更好的突出主体。
3.使用曲线调整图层,创建剪贴蒙版http://www.16xx8.com/tags/38847/。将画面的整体对比度增加一些。
4.使用色相饱和度调整图层,创建剪贴蒙版http://www.16xx8.com/tags/38848/。将画面的整体饱和度提升一些。
5.使用矩形工具,绘制出来一个矩形,颜色填充为白色,无描边。
作者公众号:
学习 · 提示
相关教程
关注大神微博加入>>
网友求助,请回答!
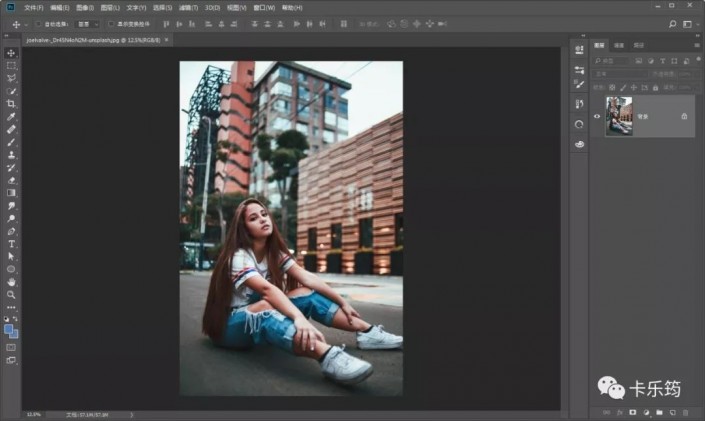 学习PS请到www.16xx8.com
学习PS请到www.16xx8.com