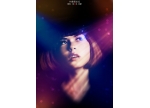PS教程:光照的制作教程
来源:不详
作者:佚名
学习:182人次
PS教程:光照的制作教程为云层加上散射光芒(转)原图

效果图
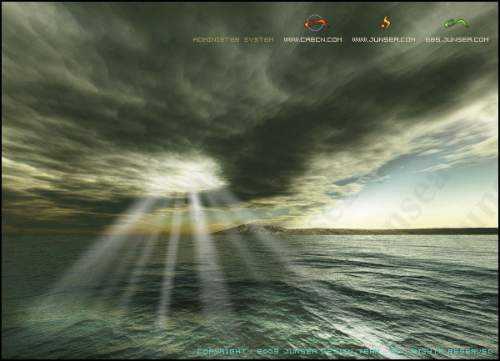
1.打开一个需要处理的图像(图1),在背景图层的上面新建图层1。
2.用矩形选框工具,将属性设置为添加到选区,在图层1上随意画些宽窄间隔不一的矩形并填充为白色。
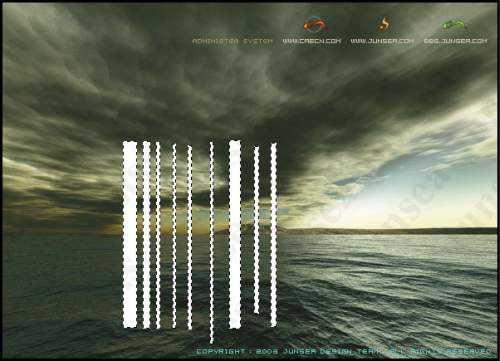
3.执行菜单-滤镜杂色-添加杂色,数量为100%,选择高斯分布,钩选单色选项,再执行菜单-滤镜-模糊-动感模糊,角度设置为90度,距离为100个像素.
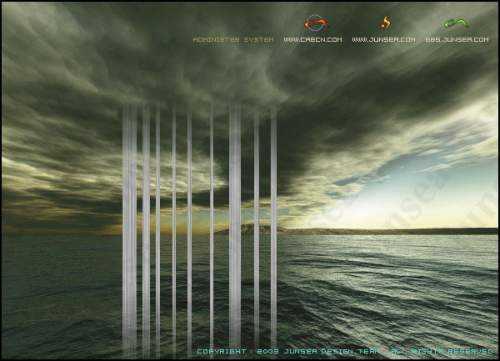
4.执行菜单-编辑-自由变换,按住CTRL键,拖动四个角上的节点将图像形状调整至如样式。
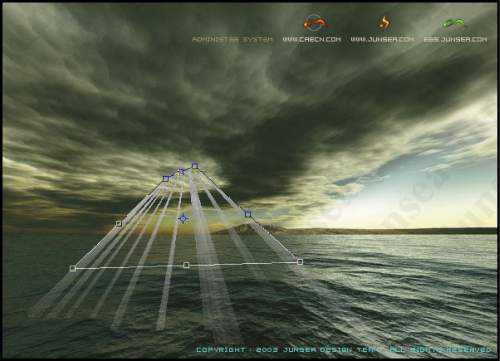
5.执行菜单-滤镜-模糊-动感模糊,角度设置为90度,距离为20个像素,再执行菜单-图像-调整-色相/饱和度,将图像明度设置为 80。
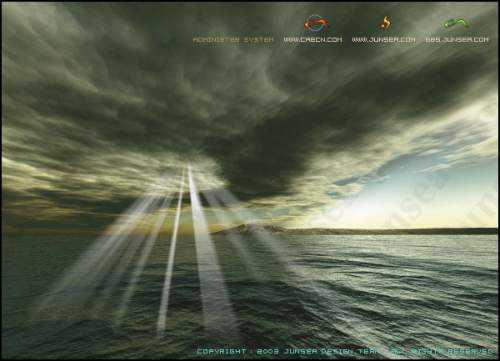
6.回到背景图层,用多边形套索工具,在光的顶端涉及到云层的部分跟光底端涉及到海面的部分,任意的套选出来,并执行菜单-选择-羽化,羽化半径设置为20个像素
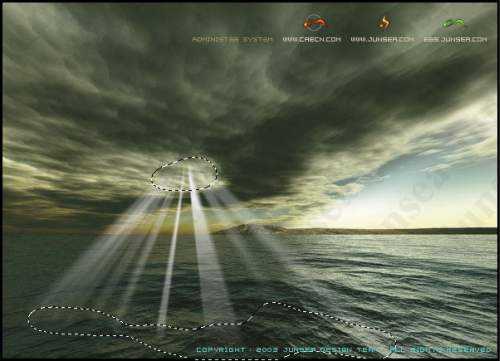
7.执行菜单-图像-调整-曲线,将选区内的图像颜色调亮
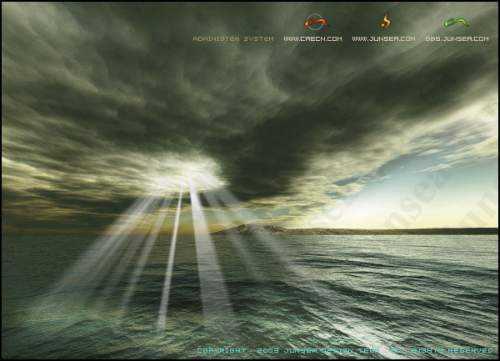
8.再回到图层1,执行菜单-滤镜-模糊-高斯模糊,角度为0度,距离为10个像素,好了,完成了
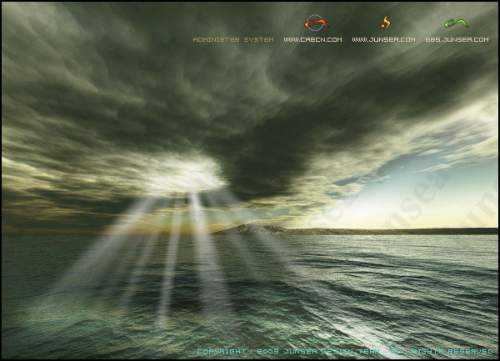

效果图
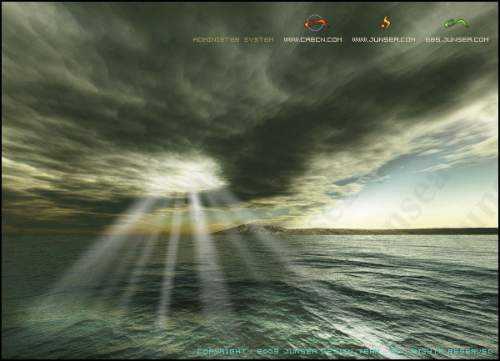
1.打开一个需要处理的图像(图1),在背景图层的上面新建图层1。
2.用矩形选框工具,将属性设置为添加到选区,在图层1上随意画些宽窄间隔不一的矩形并填充为白色。
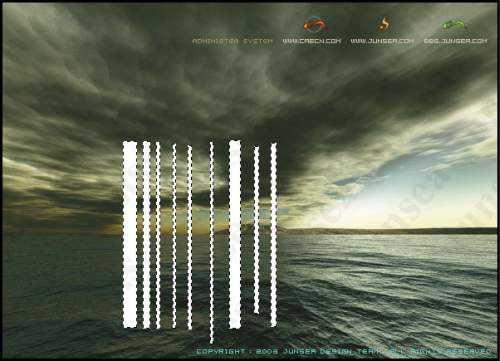
3.执行菜单-滤镜杂色-添加杂色,数量为100%,选择高斯分布,钩选单色选项,再执行菜单-滤镜-模糊-动感模糊,角度设置为90度,距离为100个像素.
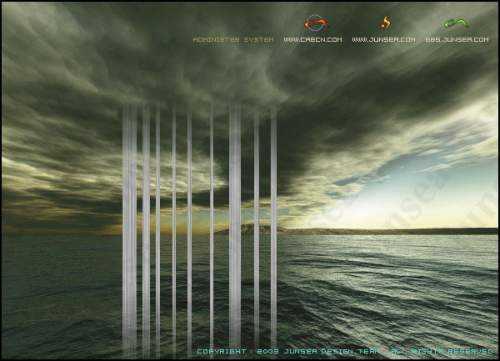
4.执行菜单-编辑-自由变换,按住CTRL键,拖动四个角上的节点将图像形状调整至如样式。
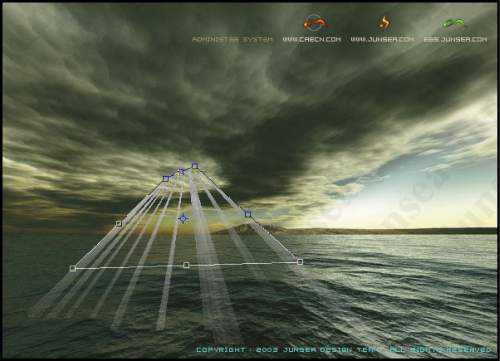
5.执行菜单-滤镜-模糊-动感模糊,角度设置为90度,距离为20个像素,再执行菜单-图像-调整-色相/饱和度,将图像明度设置为 80。
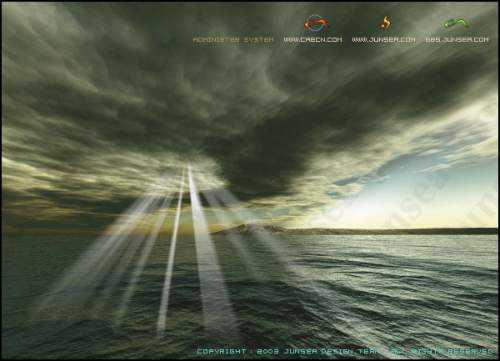
6.回到背景图层,用多边形套索工具,在光的顶端涉及到云层的部分跟光底端涉及到海面的部分,任意的套选出来,并执行菜单-选择-羽化,羽化半径设置为20个像素
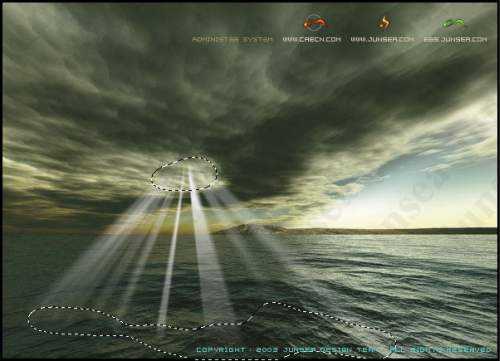
7.执行菜单-图像-调整-曲线,将选区内的图像颜色调亮
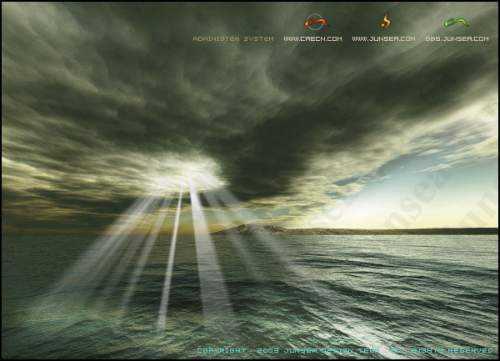
8.再回到图层1,执行菜单-滤镜-模糊-高斯模糊,角度为0度,距离为10个像素,好了,完成了
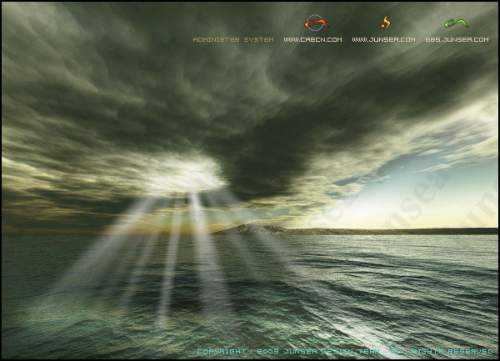
学习 · 提示
相关教程
关注大神微博加入>>
网友求助,请回答!