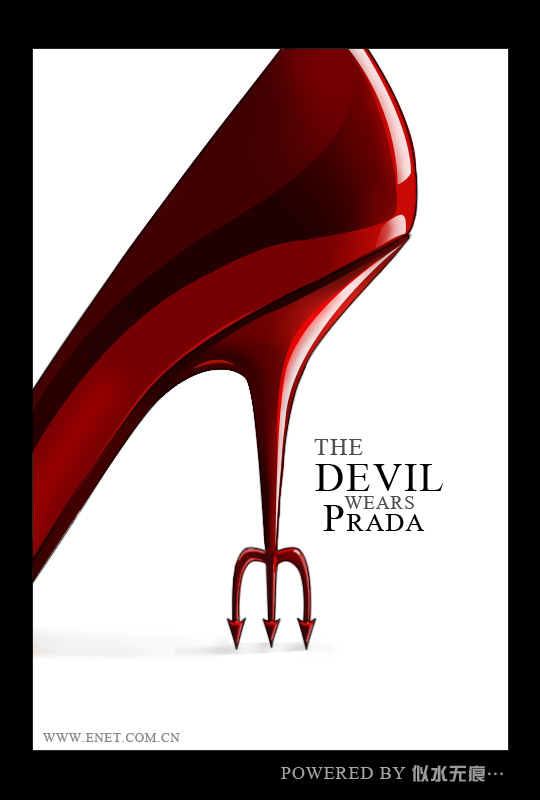ps鼠绘金元宝教程
来源:PS联盟
作者:Sener
学习:4179人次
制作元宝之前,需要自己去网上搜集一些好看的元宝素材;找出自己喜欢的款式,再了解清楚构造;然后按照分解图慢慢去刻画即可。
最终效果

1、新建一个1000 * 700像素,分辨率为72的画布。选择渐变工具,颜色设置如图1,然后由中心向边角拉出图2所示的径向渐变作为背景。
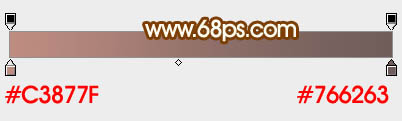
<图1>

<图2>
2、新建一个组,用钢笔勾出元宝的轮廓路径,转为选区后给组添加图层蒙版。如果勾路径比较麻烦,可以直接使用图4所示的PNG素材,直接保持到本机,用PS打开就可以使用。
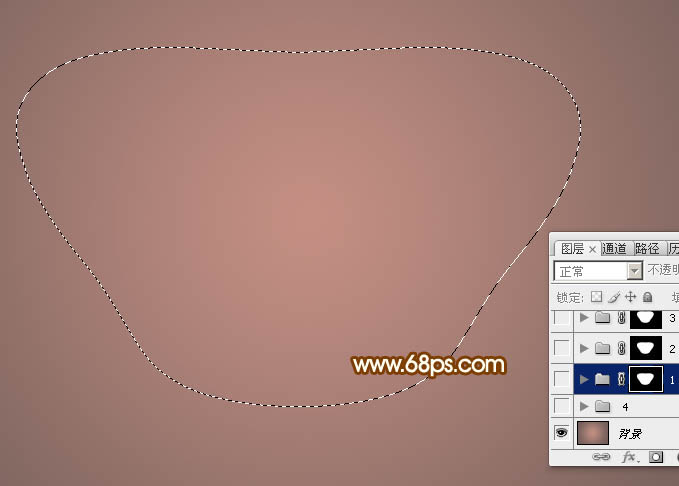
<图3>
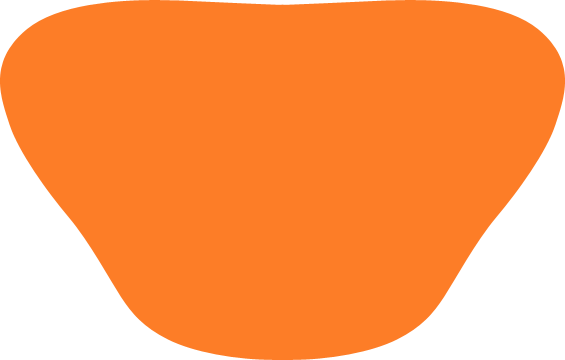
<图4>
3、选择渐变工具,颜色设置如图5,然后有顶部向下拉出图6所示的线性渐变。
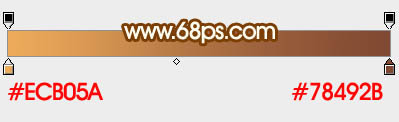
<图5>
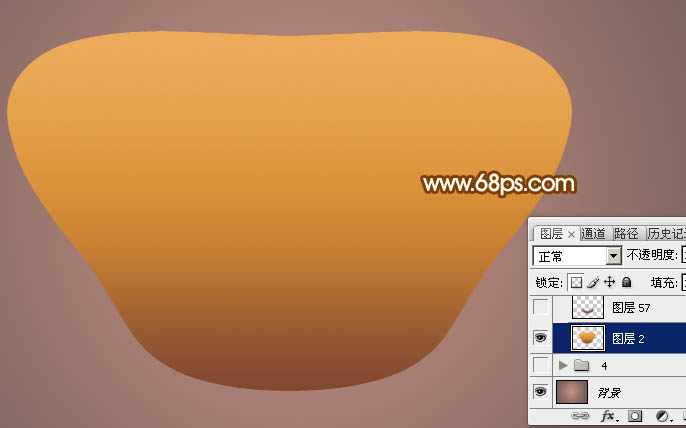
<图6>
4、新建一个图层,用钢笔勾出底部的暗部选区,羽化25个像素后填充红褐色,把混合模式改为“正片叠底”,不透明度改为:30%,效果如下图。
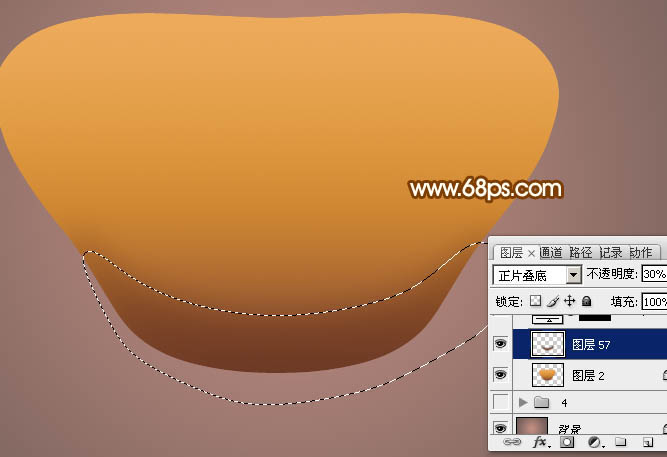
<图7>
学习 · 提示
相关教程
关注大神微博加入>>
网友求助,请回答!