可爱文字,ps设计甜美的蜂蜜字教程
来源:tieba.baidu
作者:P大点S
学习:3766人次
作者力求过程简单直观,方便易懂,同时素材及源文件已打包完毕,随时可以上手练习。教程侧重于图层样式的运用,练完后保证刷新你对图层样式的认识。素材打包链接:http://pan.baidu.com/s/1qWuQENq 密码:sf9l
类似效果教程:
ps蜂蜜字教程 http://www.16xx8.com/photoshop/jiaocheng/2014/133111.html
ps饼干上的蜜汁文字教程 http://www.16xx8.com/photoshop/jiaocheng/108619.html
最终效果:

新建一个文档,我用的是900*800像素。
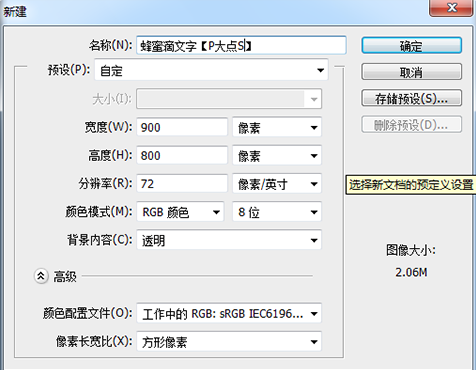
新建一层,命名为“背景”,为“背景”图层设置图层样式,设置如下:
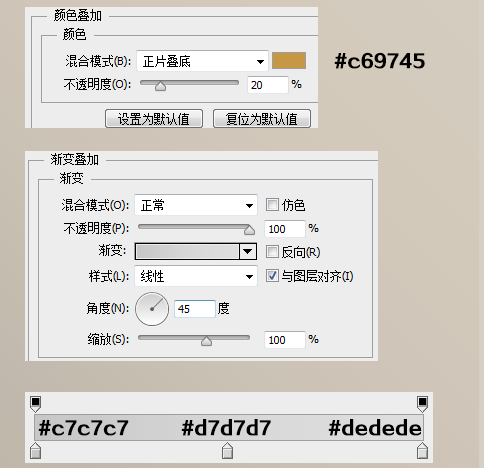
置入“煎饼”素材,居中摆放,打上文字,我这里的文字使用的是“P大点S”四个字。直接输入文字的话,建议使用圆滑一点的字体,文本的颜色在这里无所谓,因为等会我们会应用图层样式,什么颜色都没影响。

既然是蜂蜜滴,那不可能不会往下滴,所以,我们使用圆形的画笔在文字上进行添加处理,营造蜂蜜往下滴的状态,同时也可以使用液化滤镜对文字进行微处理。

将文本图层复制三层,得到了总共四个文本的图层,并将四个文本图层的填充都更改为0%,为了等会阐述的方便和观看的直观,我将四个文本图层命名为“P大点S 1 2 3 4”。
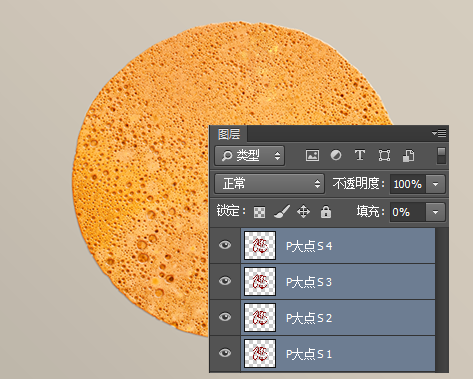
学习 · 提示
- 发评论 | 交作业 -
最新评论
bear2019-03-27 06:06
小时侯家里穷,我和哥哥一起上学。后来一同考上了名牌大学,哥哥为了我毅然放弃上大学的机会。我暗暗发誓,一定要好好学习,将来毕业前程似锦,然后报答哥哥报答家人。十年之后,我发现我想多了!我成了一名丝!哥哥在家养猪成了土豪!
回复
断了的弦6542015-02-18 09:19
去表弟家,表弟14岁,看见他在用黄瓜片敷在腿上,我问他:贱人就是矫情,腿还美容? 表弟无辜的看着我说:听见班级里的妹纸说,晚上可以用黄瓜来止痒,我刚刚腿上被蚊子咬了,我想试试看。。。 表弟你还是太年轻啊!!
小小白嘞跟屁虫2015-02-18 07:06
晚上喝了点酒回家,路口让警察拦下,拿出个机器说:吹。 于是我就吹:我家产有一个亿,500多套房子,六个兰博基尼,八个玛莎拉蒂……! 警察大怒:我让你吹它! 我恍然大悟,接着话茬吹警察手里拿着的设备:这是美国特工专用装备,进口产品,非常牛逼,嗷嗷贵…… 后来我被110带走了,说我妨碍公务,要行政拘留! 难道我说错了吗?
胖胖的老婆2015-02-18 06:02
小时候每当我生病,母亲都会为我冲一杯咖啡,她温柔地说:“外国人都喝这个的。”幼小的我总害怕咖啡,酸甜苦涩交错。如今我走遍米萝、上岛、星巴克都找不到小时候喝的那个味道,直到那天我喝了一杯板蓝根……
别爱我happy2015-02-18 03:43
小时候家里穷,洗不起澡,只能趴在窗户上看邻居阿姨洗澡。哎,命苦。 家里穷,,娶不起老婆,只能睡别人家的老婆。哎,命苦。 家里穷,养不起孩子,只能让隔壁帮我养。哎,命苦。。。
可靠的执着2015-02-18 02:18
有一次去女同学家,推开门竟然看见她在沙发上用震动棒,我俩相视五秒突然震动棒没了动静,她娇羞的说:“那个…没电了…你能…过来帮我吗?” 我咽了一口唾沫,激动的点点头,连忙跑到楼下超市给她买了一对南孚电池.从那以后,她再也没理我,至今我都不明白到底我做错了什么.现在偶尔见面 ,她还是不理我,我也不好意思提那5块钱的事,估计她是不想还钱故意不理我的,呸,没想到她是这样的人!
rongrong2015-02-18 11:37
作为一个资深的酱油党,我们需要做的不仅仅是路过,在路过的同时还要关心楼主,鼓励楼主,在这个冷漠的时代,给予楼主温暖。酱油党莅临的地方,不仅仅是挽尊,不仅仅是消灭零回复,酱油所过暖意无边.
heyulong2015-02-18 08:28
话说有个小孩毛孔粗大,于是她妈妈就给她找偏方,一日听说用黑芝麻水泡澡可以解决毛孔粗大的问题,于是兴冲冲买了一斤黑芝麻给她泡澡,但是姑娘拿去用了之后,好长时间都没出来,她妈不放心,就进浴室看,看见她正往外一个个挑芝麻呢
严俊宇10162015-02-18 06:22
小时侯家里穷,我和哥哥一起上学。后来一同考上了名牌大学,哥哥为了我毅然放弃上大学的机会。我暗暗发誓,一定要好好学习,将来毕业前程似锦,然后报答哥哥报答家人。十年之后,我发现我想多了!我成了一名屌丝!哥哥在家养猪成了土豪!
相关教程
关注大神微博加入>>
网友求助,请回答!








