翻译教程,ps鼠绘长发性感美女

原创翻译,转载请保留作者:www.16xx8.com 出处:bbs.16xx8.com
第1步
在Photoshop中创建一个新文档,设置如下:
背景色为黑色。

第2步
按Ctrl + Shift + N创建一个新图层。选择画笔工具(B)在黑色画布上画上的颜色#2d0f02 如下图:

第3步
创建一个新空白图层,用硬画笔,颜色#ddbeb1,画一个女人的形状。如下图

新建一个空白图层,用软画笔工具,颜色#c99b89,画背后的头部,肩部和颈部的基本阴影:

第4步
新建一个空白图层,并使用软画笔工具,颜色#7b6055,画鼻子的部分。

利用蒙版,选黑色画笔,擦出鼻子的基本形状。

新建一个空白图层,改变模式为正片,不透明度100%,并使用相同的画笔变暗鼻孔里面:

第5步
新建一个图层,用硬画笔,颜色#ddbeb1(同皮肤)画耳朵的形状。
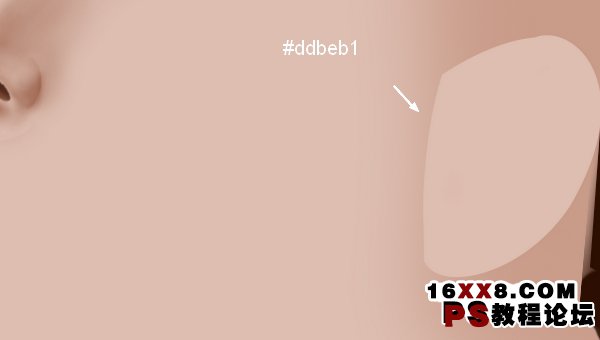
添加蒙版,并用柔软的黑色画笔擦一下耳朵的边边:
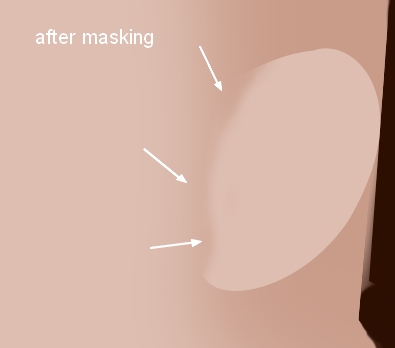
新建一个图层,改变了模式为叠加100%和充满50%灰:

选择减淡和加深工具(O)与中间色调范围,曝光约20-30%创建耳朵的细节。
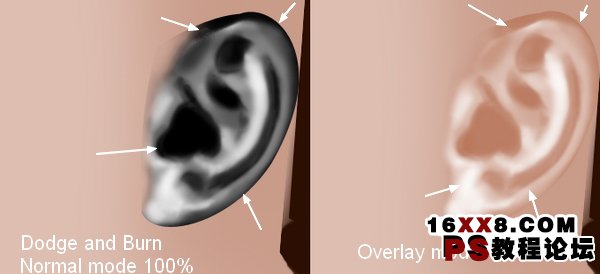
添加图层蒙版,做出下图选区的亮点:

第6步
创建一个新层,剪贴蒙版,并使用软笔刷,颜色#7b6055,加强耳内阴阴,使之更加切合实际:
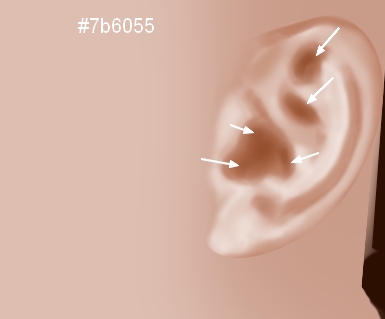
第7步
在耳朵层下新建一个图层,用软刷颜色#7a432c做出耳朵的阴影。

第8步
创建一个新层,用硬笔刷,颜色#e8b5bb,描绘出嘴唇的基础:
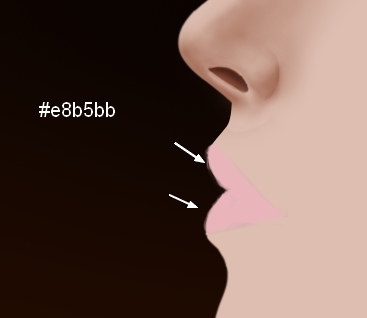
在嘴唇图层下创建一个新层,用软笔刷,颜色#7a432c,不透明度和流量约20-30%,画出唇下和下巴的阴影:

第5步,再使用减淡和加深工具创建的嘴唇的高光和阴影

第9步
在嘴唇图层上新建一个图层,用硬笔刷,颜色#fbf3f4,大小约10-15像素(这取决于您的文档的大小)画出嘴唇质地:

我用了一个新的层,把硬笔刷,颜色#452c2e画上下两片嘴唇之间的那条线:
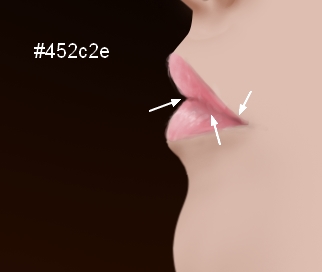
第10步
我做了两个新图层,使用减淡和加深工具,以制造更多的细节。
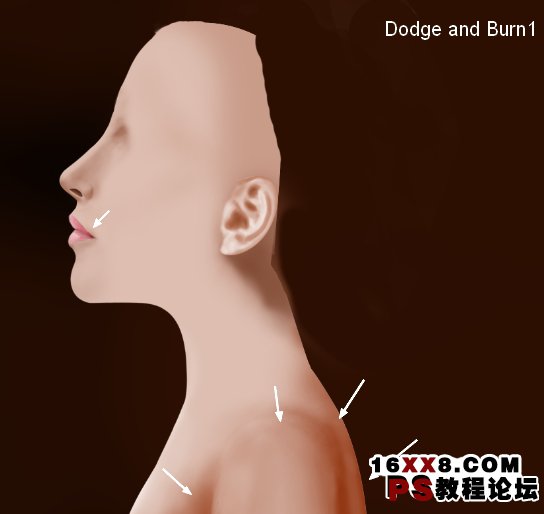

第11步
新建一个图层,用软笔刷,颜色#8e5b46,画上眼睛。使用图层蒙版,画出眼睛轮廓:

再颜色#8e5b46的画笔画出眼睛下的皱纹,记得降低笔刷大小:

第12步
在眼睛图层底下创建一个新图层,并用硬笔刷,颜色#d8d6d6,画出眼白的部分,如下图:

作者公众号:








