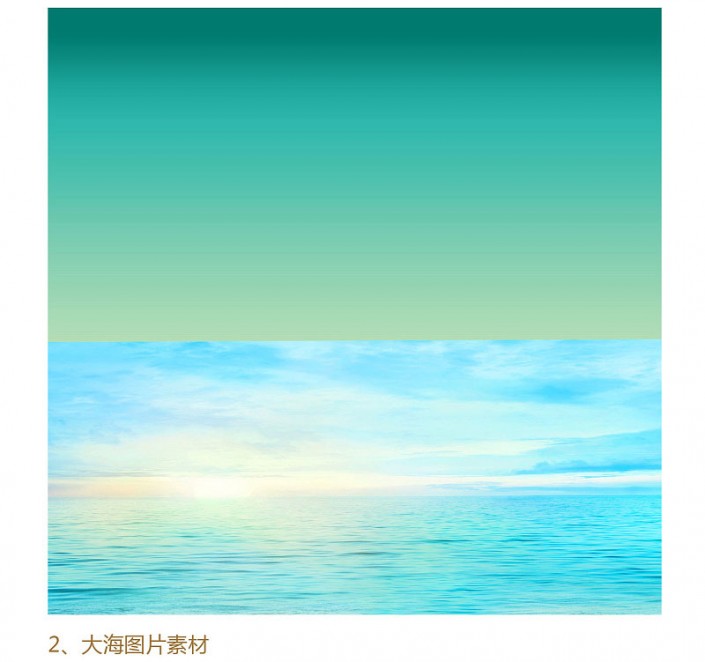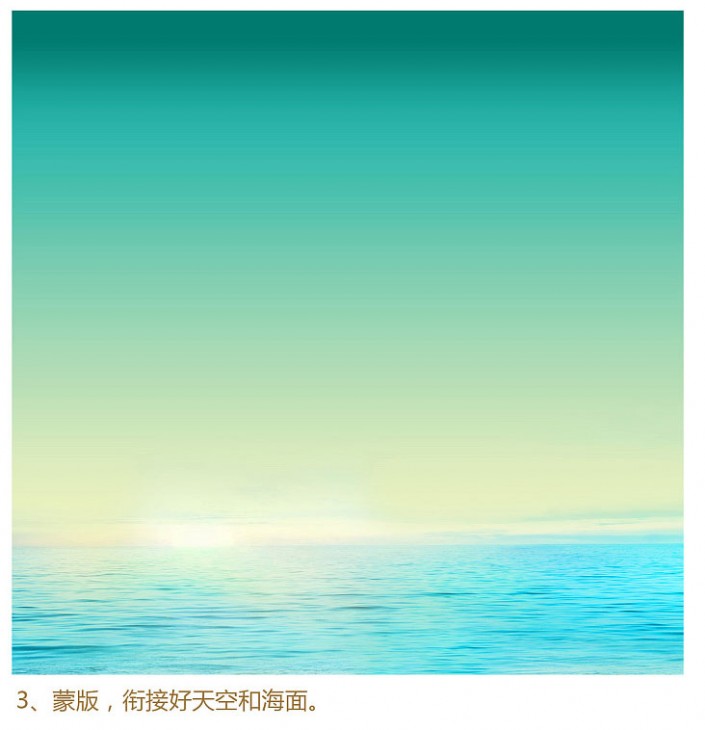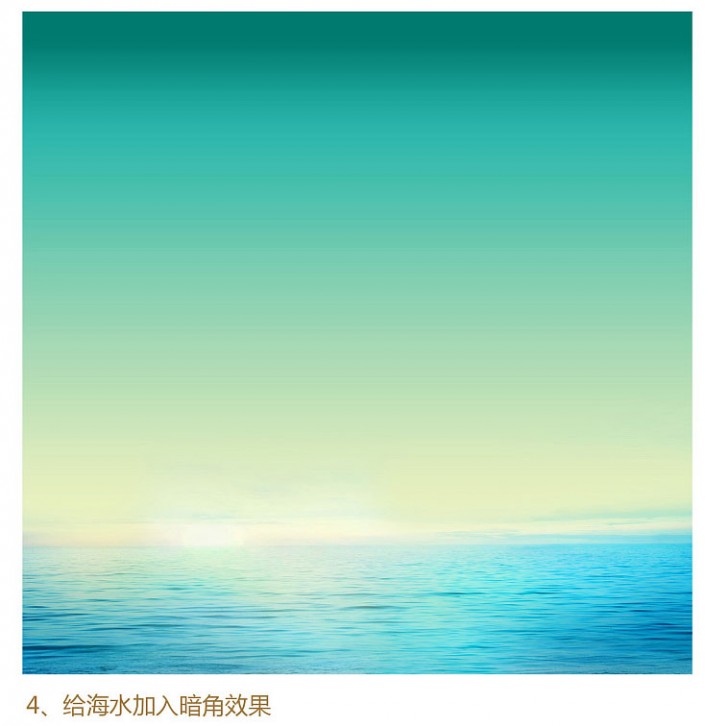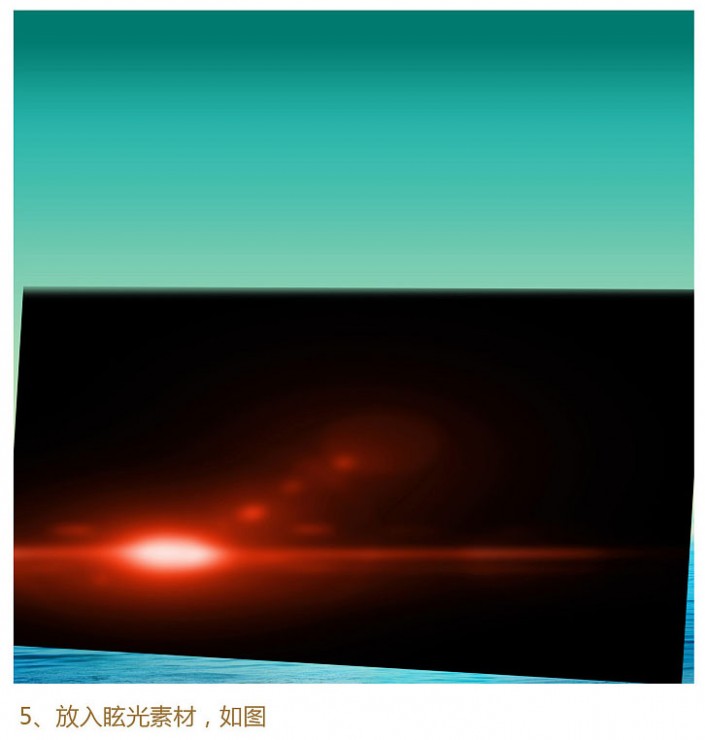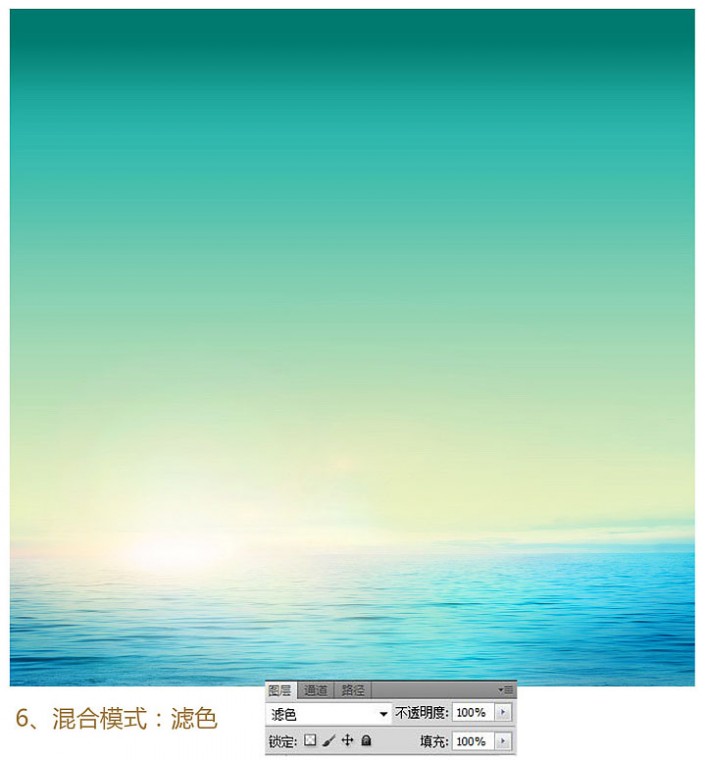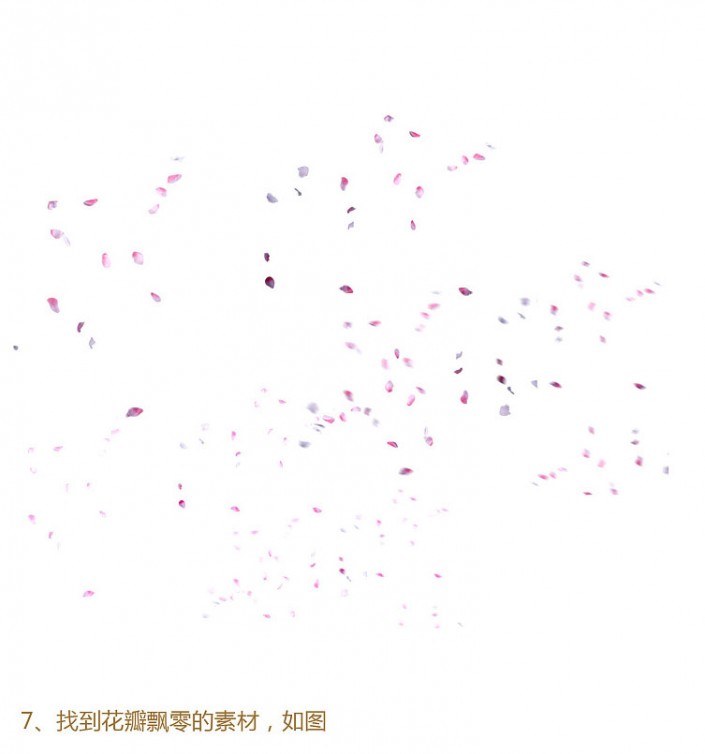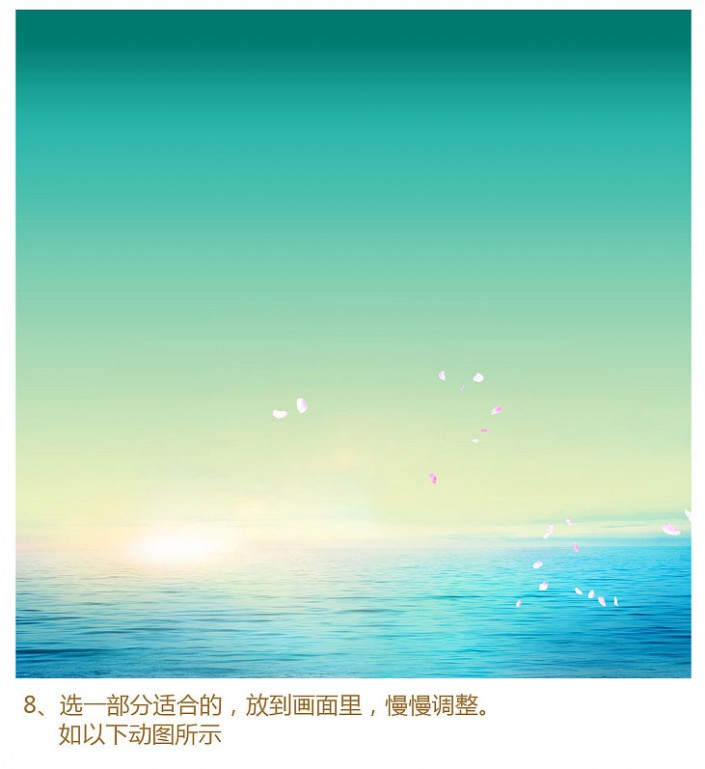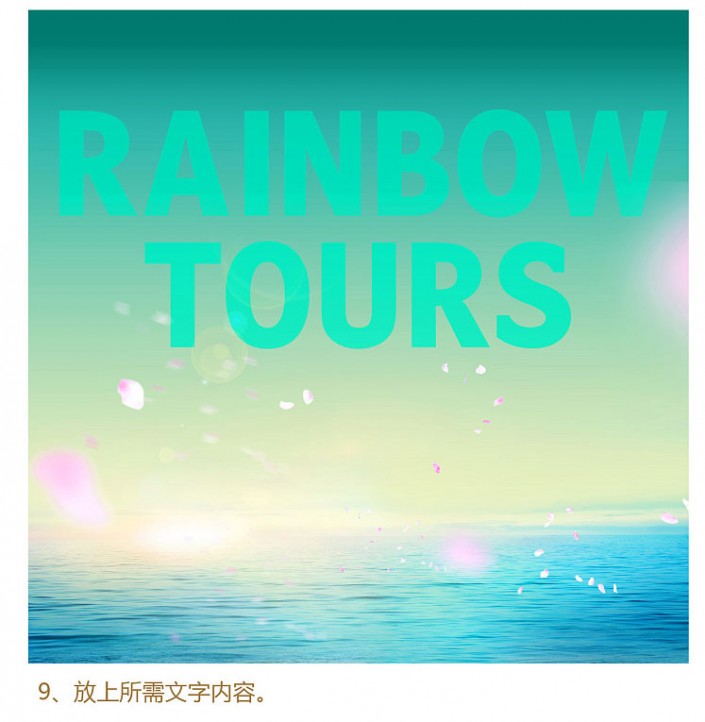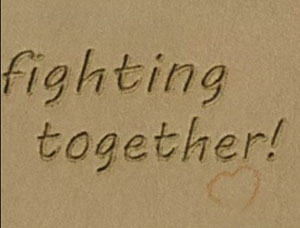字体制作,在PS中设计一款大气的彩色潮流字
来源:站酷
作者:猫铭
学习:9664人次
字体制作要掌握的就是图层的顺序和一些效果的制作,同学们在进行制作的时候可以先根据教程来学习一下,借鉴教程进行制作,整体操作起来也比较好上手,关键是在于练习,学习PS要多练习,看到教程就练习,每天练习一定的时候,PS的技术肯定会有所进步,有的同学们看到很长就不想再做,不能有这个想法, 我们就是练习。
效果图:


操作步骤:
1、首先,渐变背景色如图
2、大海图片素材
3、蒙版http://www.16xx8.com/tags/38847/,衔接好天空和海面。
4、给海水加入暗角效果
5、放入眩光素材,如图
6、混合模式:滤色
7、找到花瓣飘零的素材,如图
8、选一部分适合的,放到画面里,慢慢调整。如以下动图所示
9、放.上所需文字内容。
学习 · 提示
相关教程
关注大神微博加入>>
网友求助,请回答!
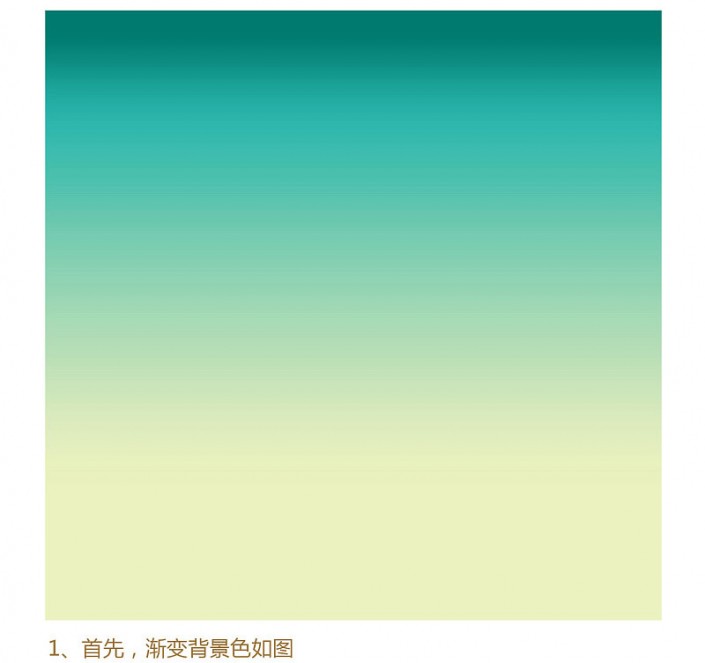 新手学PS请到:www.16xx8.com
新手学PS请到:www.16xx8.com