矢量插画,用ps画出矢量插画效果苍井空照片
一般的矢量插画基本都是使用AI、CDR之类的矢量软件来完成的,今天,我们反其道而行,我们用的是PS。
记得很早之前,大概是在2007年左右,有看过外国盆友们这样干过。
用位图软件来做矢量图,说实在的,有点蛋疼的感觉,真的没有什么技术含量,只是个体力活,类似于搬砖,靠的是力气。
既然是要做矢量效果,钢笔那是跑不掉的,我们将全程选择使用钢笔工具来完成,你可以当成是练练钢笔操作。
我们的基本思路,是使用钢笔做出所有的形状来,然后,通过更改各个形状的颜色,来体现出人物各部分的明暗关系。一句话,明暗决定成败。
首先,我决定在网上找一张美女的图片,毕竟,在这个狼多肉少的时代,我们需要迎合大众的口味,如果你做一个男人的矢量插画,估计人人点开后,就是右上角的叉叉。
百度了一把,找到了一张美女图片,据度娘的介绍,其名为苍老湿,衣着甚为清凉,于是决定就用她了。至于此妹子是不是真是苍老湿,本人没有求证过,毕竟本人也不认识苍老湿阿,如果名字错了,欢迎见多识广的众网友,帮我指出,在此先行谢过。
首先,打开原图,复制一层,执行色调分离,数值自己看着办,我这里用的是7,这个图层没有用处,只是方便我们来分析一下颜色,区分下明暗部而已。
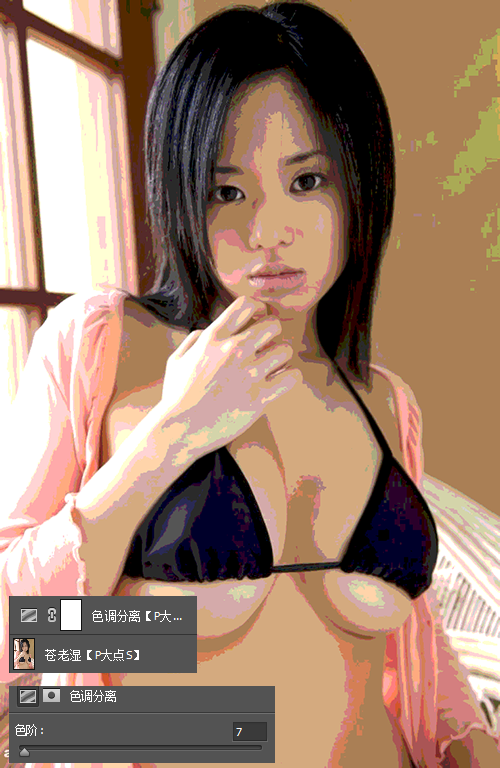
选择钢笔工具,我们开始动工,我们先把整体的皮肤先用钢笔描出来,这里用的颜色是 #F7CDB8
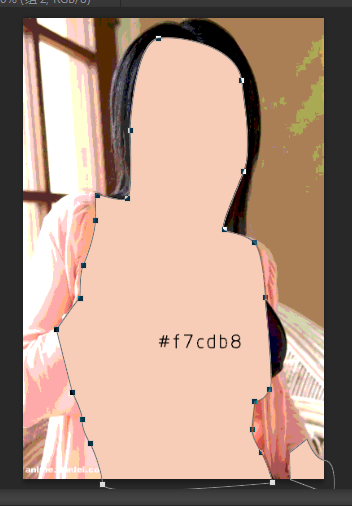
接下来,还是钢笔,画出腰部的轮廓,这里使用的颜色是#fecab0
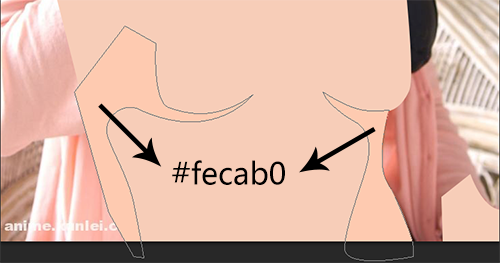
刻画下腰部,颜色#fad1bd
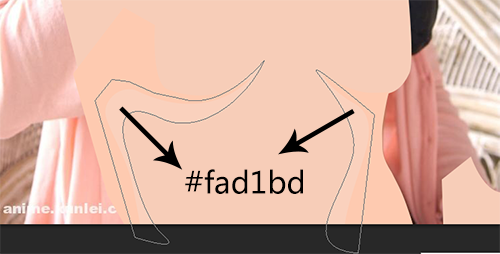
画出胸部,颜色#fad1bd
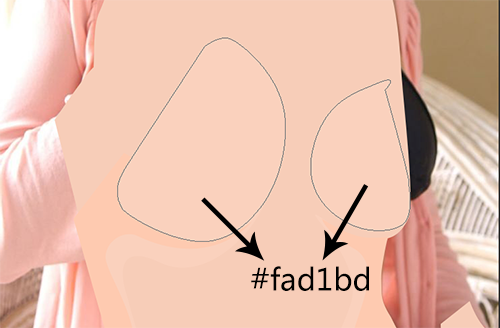
学习 · 提示
相关教程







