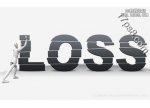岩石字,教你用图层样式和滤镜设计岩石纹理字
来源:Uidet
作者:PSDFAN
学习:6630人次
分享一个岩石字的制作方法,主要通过滤镜和图层样式做出来,方法不难,有兴趣的一起分享学习了。
最终效果

1、新建大小如下图所示的画布。
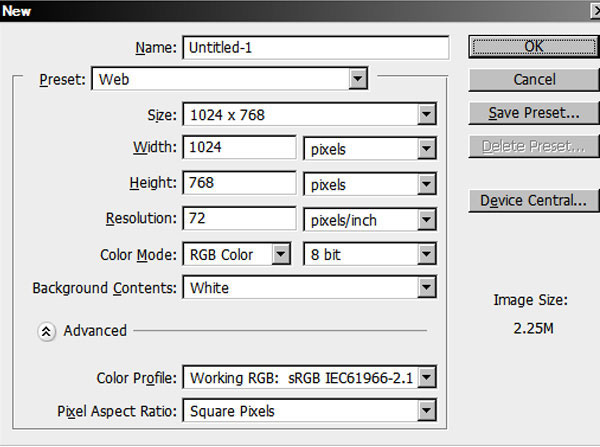
2、选择文字工具,分层输入文字,可以调整每层的文字大小达到自己满意的效果。这里字体为“Trajan Pro”。
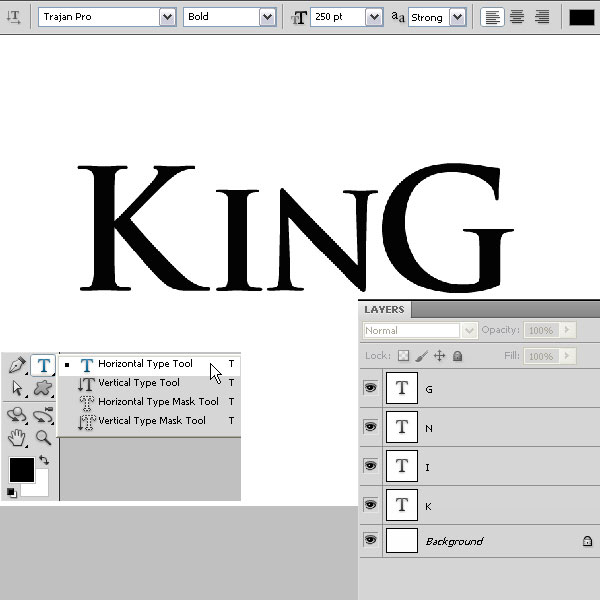
3、新建一个图层,选择矩形选框工具,按住Shift键拉一个正方形选区,并填充黑色,再按Ctrl + T旋转45度,移到I字母上面,如下图。
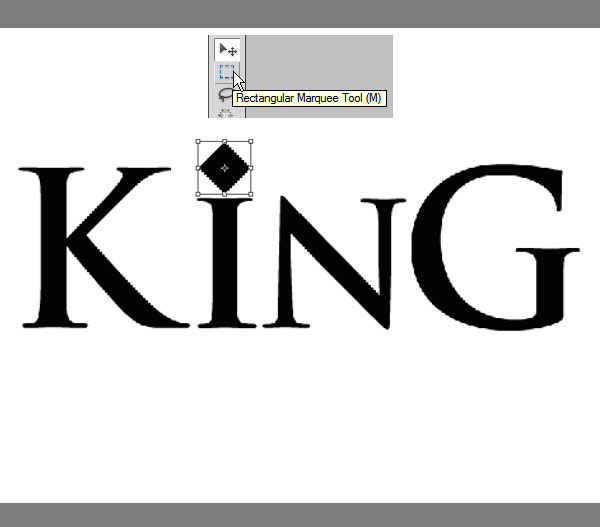
4、把这些文字图层合并为一个图层,如下图。
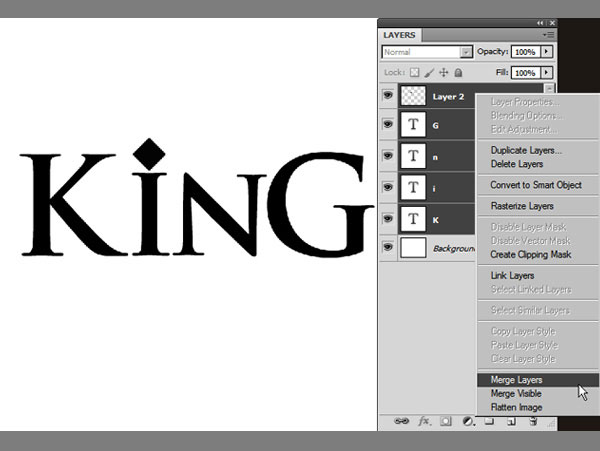
学习 · 提示
相关教程
关注大神微博加入>>
网友求助,请回答!