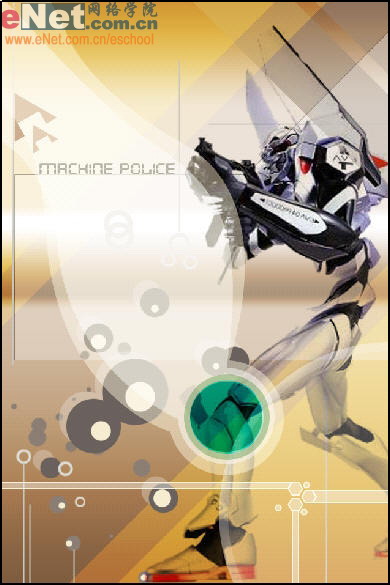简洁海报,ps设计彩带主题的简洁海报
来源:贴吧
作者:_projava_
学习:12053人次
原图是数条彩带的排列,利用透视的原理产生一种“辐射”的效果。单纯的用钢笔照着原图再画一次显然毫无意义,这里我们可以尝试用矩形形状逐步实现它的大致效果。
这是最终效果:
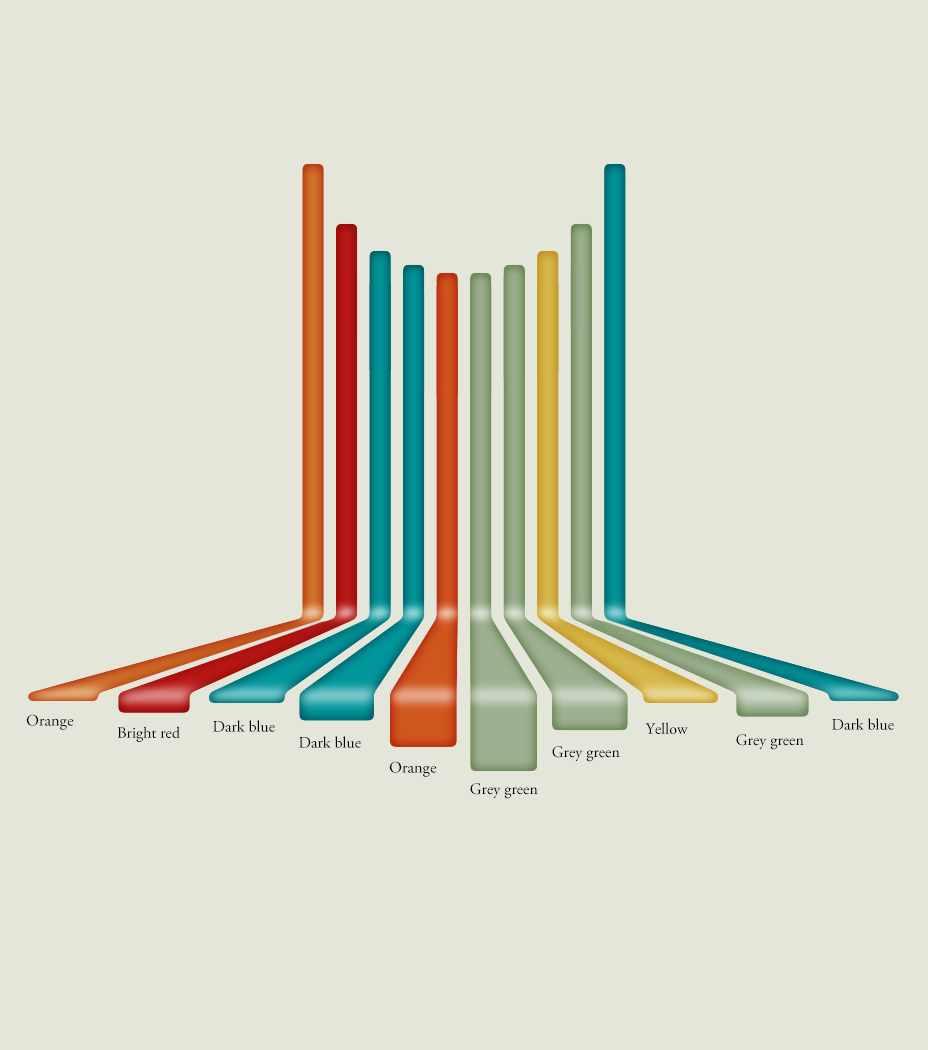
用黑色的矩形画一个长条:
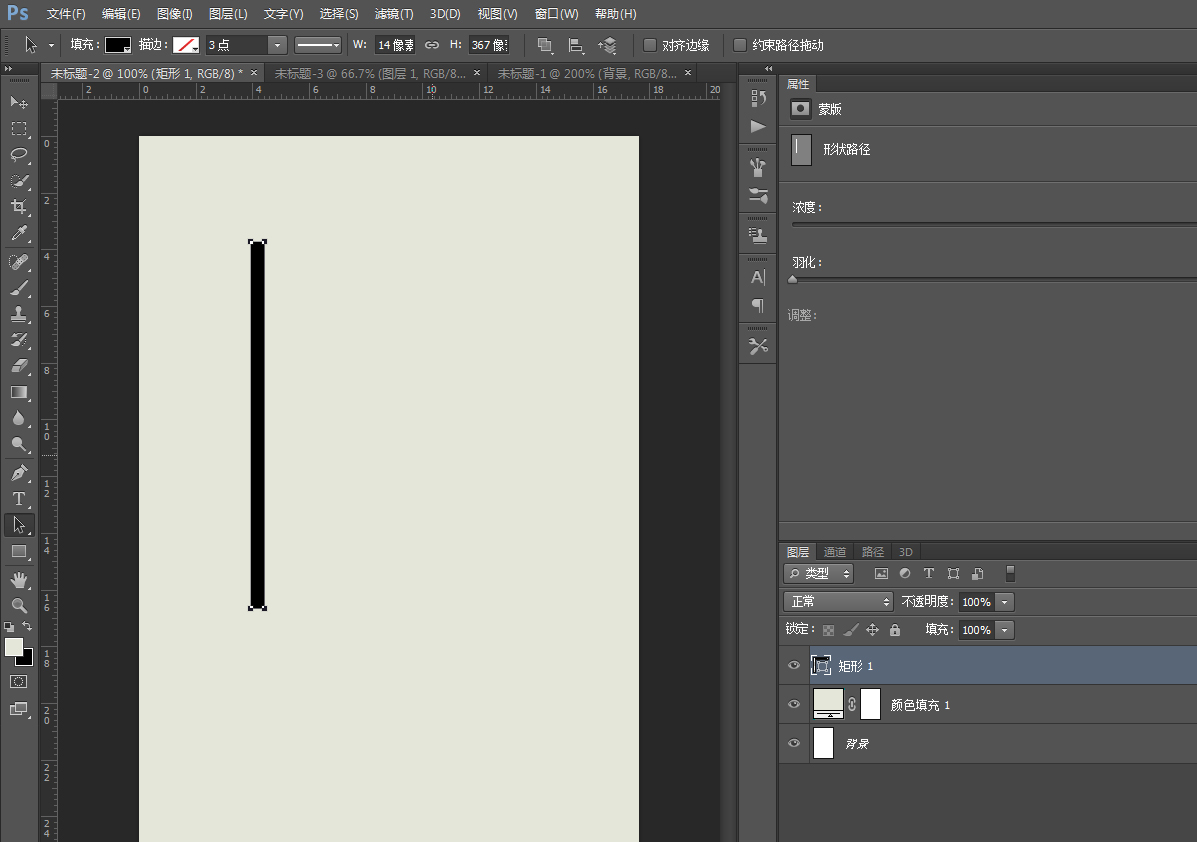
按照原图大概的间隔复制10条,alt+ctrl+t和shift+alt+ctrl+t大家估计烂熟于心了。
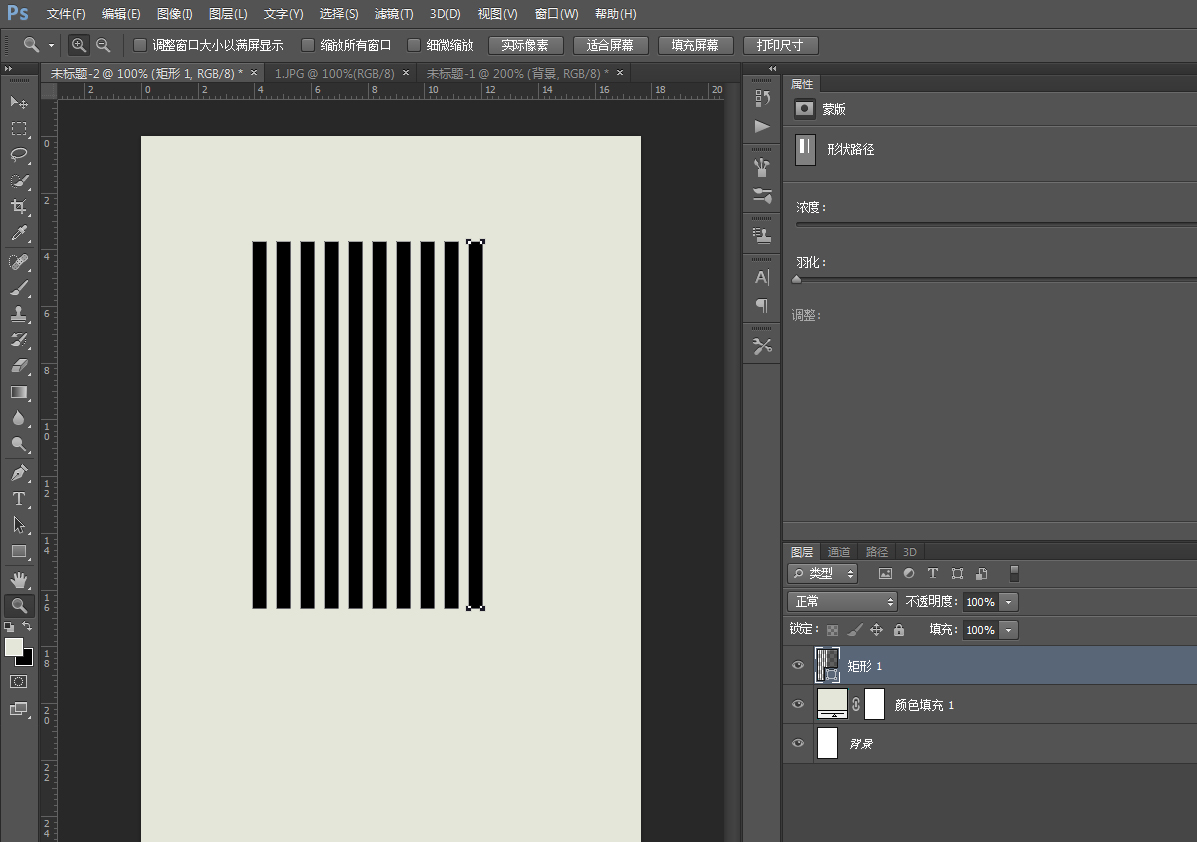
把这十个矩形合并(不懂的看下面,有解释),alt+ctrl+t复制后鼠标左键将上面的锚点往下移动一段距离。
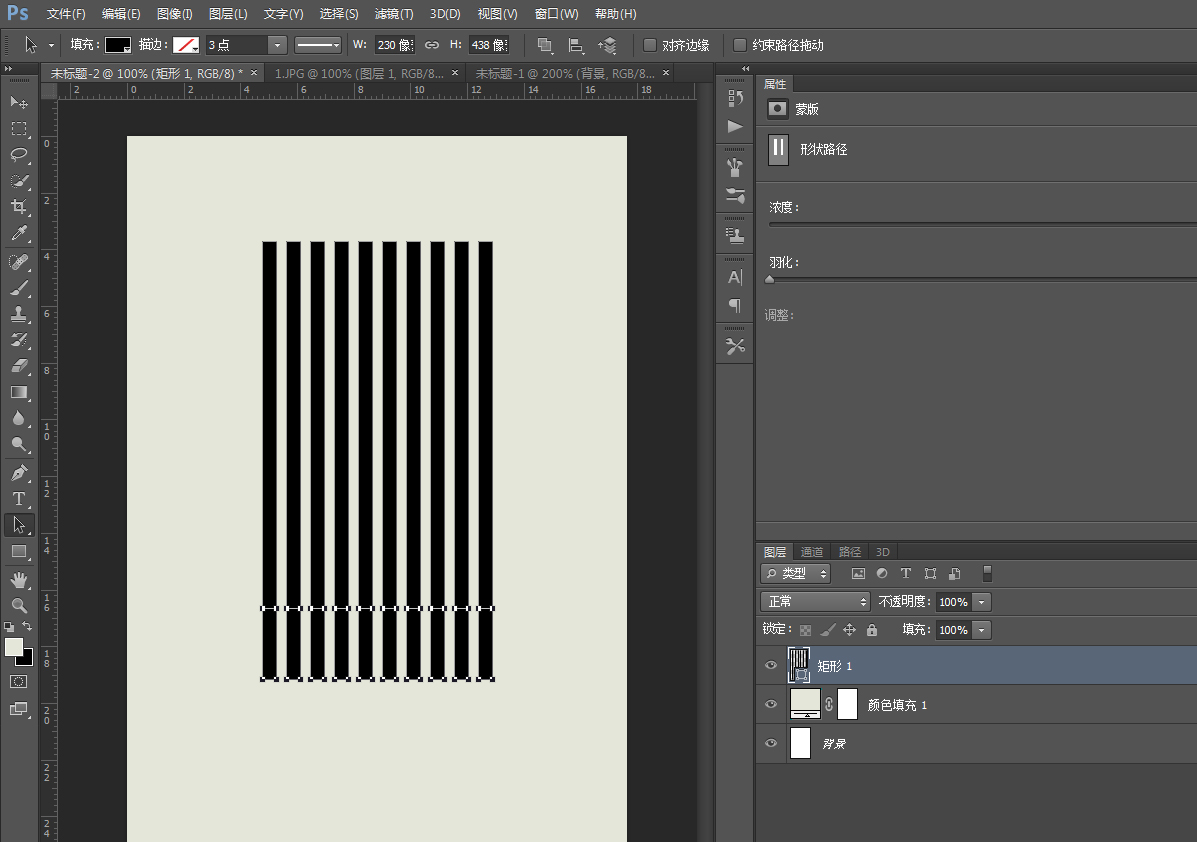
补充:合并形状的方法:
点击【直接选择工具】,把十个矩形都选上,然后合并形状组件。
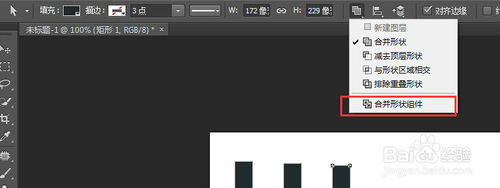
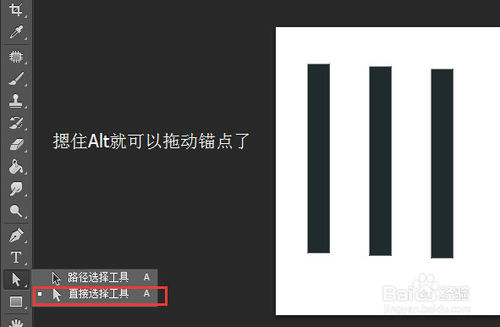
按ALT键(保持上面选择十个形状的状态)往下拖动一定距离。(目的是复制十个新的矩形)然后拖动这复制得到的矩形的上面的描点
(每个矩形都拖,拖十次,把鼠标移到矩形的上面的两个描点中间就能拖动了)
(拖动描点的目的是为了把复制到的矩形高度缩小)
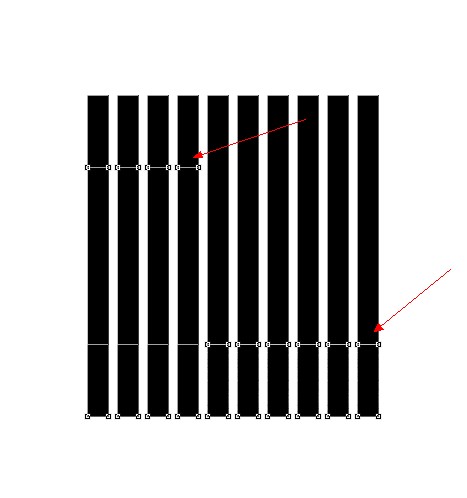
重复上面的步骤,再次复制移动:
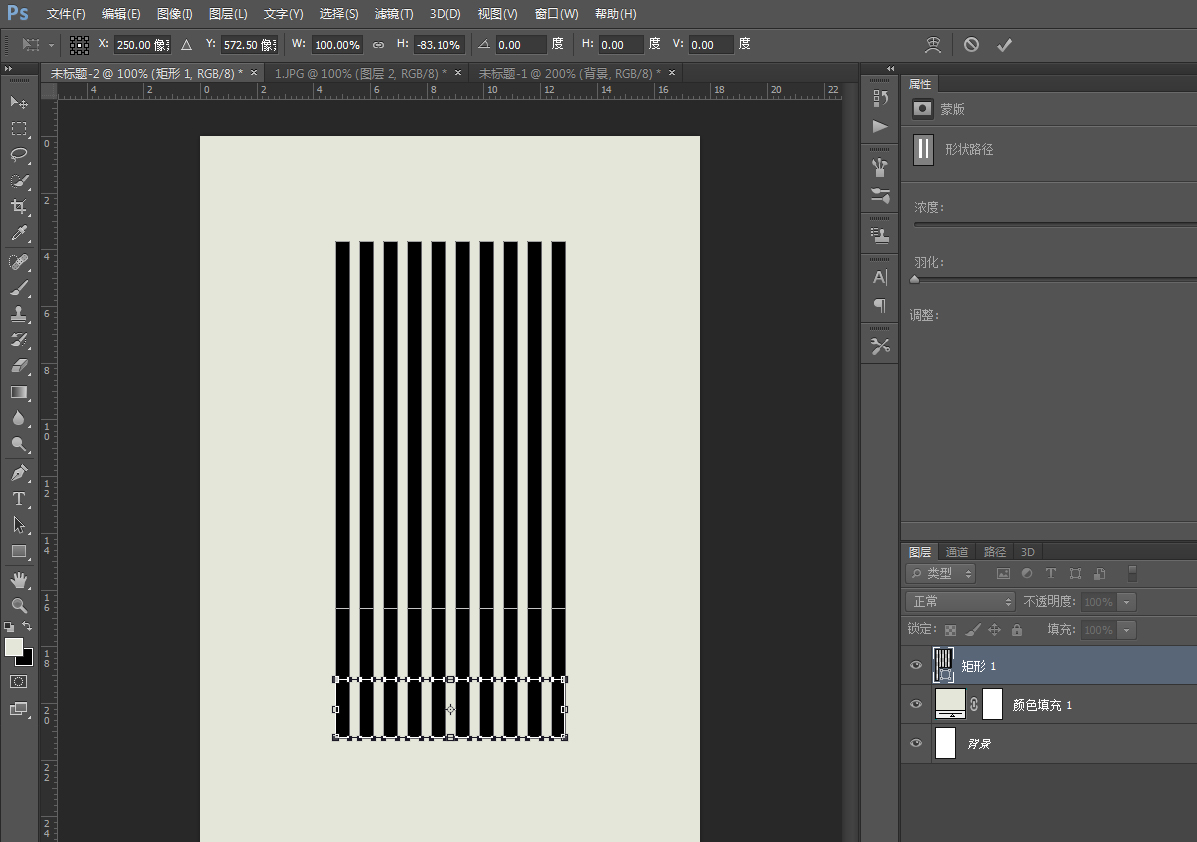
学习 · 提示
相关教程
关注大神微博加入>>
网友求助,请回答!