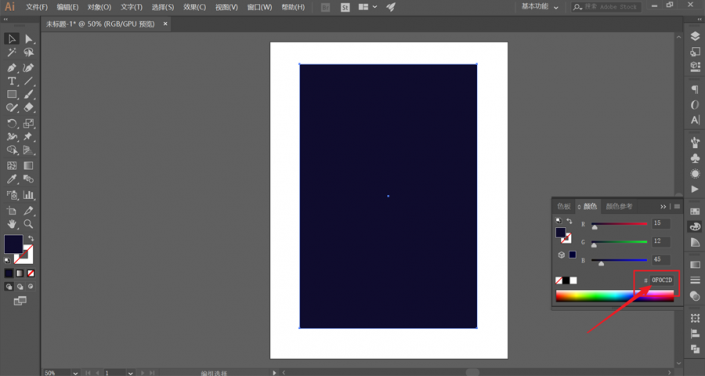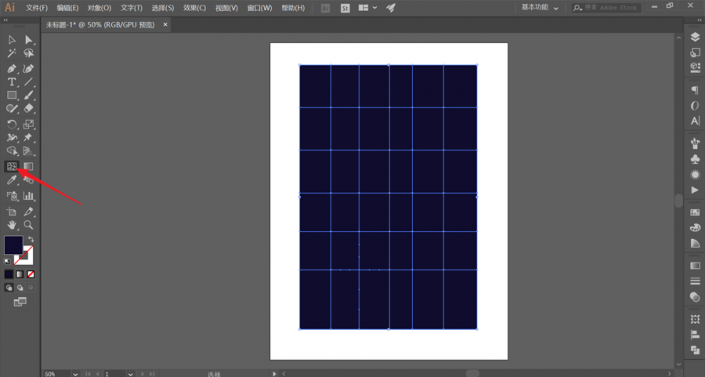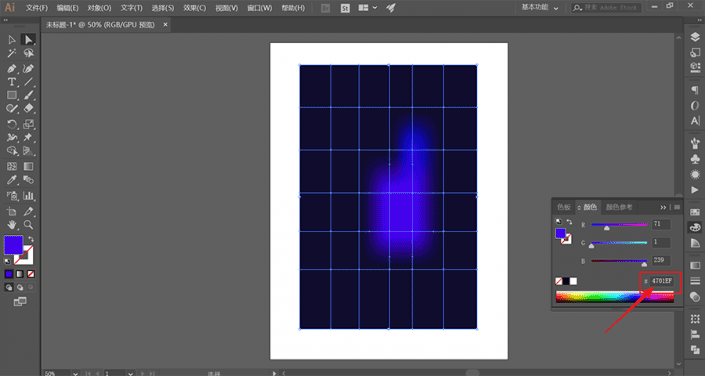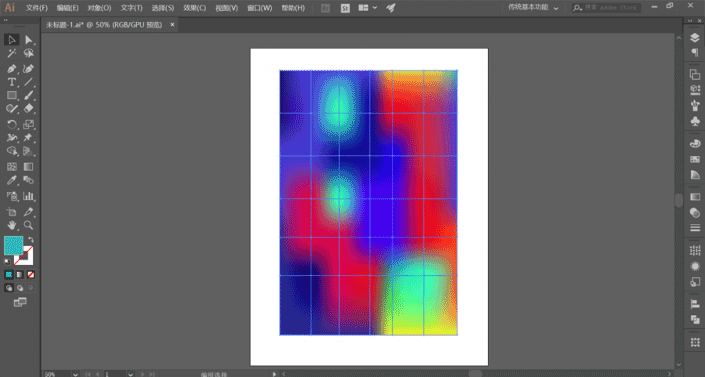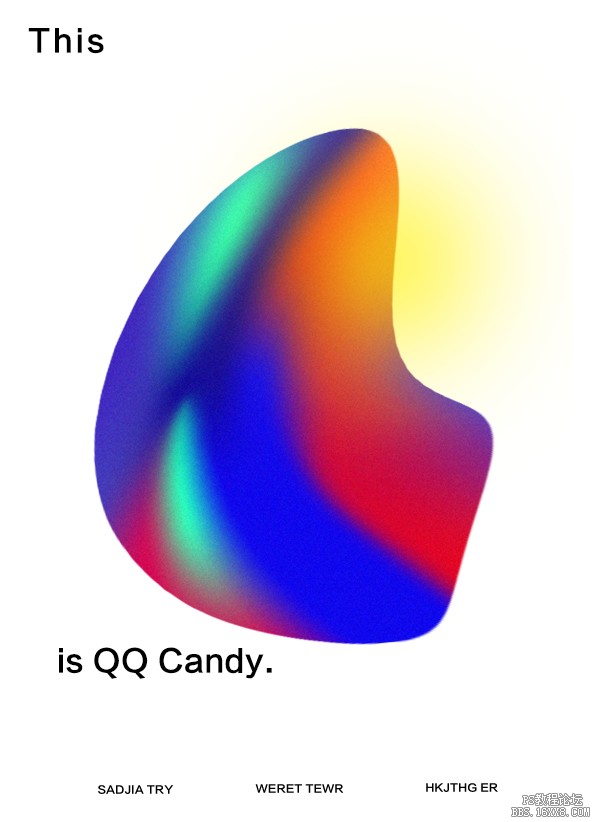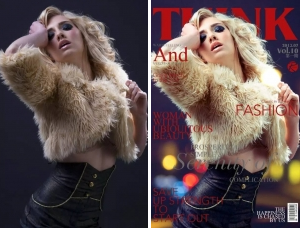简洁海报,通过PS设计制作一幅很Q的软糖海报
来源:公众号
作者:阿伟
学习:9953人次
本次要制作和学习的海报比较简单,风格属于极简类型的,主要通过PS和AI来完成,海报中的元素有那种软糖在内,在设计和制作上由于要用到两个软件,所以同学们在制作的时候要用心,具体的样子和图形设计同学们也可以根据自己喜欢的颜色或者形状来进行搭配和制作,具体我们通过具体教程来学习一下吧。
效果图:
教程素材:http://www.16xx8.com/photoshop/sucai/2019/f247056.html
操作步骤:
首先,打开ai,并新建画布。选择矩形工具,画出一个矩形,只要填充,色值如图:
选择网格工具,在矩形上点击创建网格。我就自己随意点击,创建了一个6X6的网格:
选择直接选择工具,通过点击网格交点,可设置该点范围内颜色:
你也可以按住shift键点击各点,可以同时选中并统一上色:
按照这样的方法,得到如图效果:
继续使用直接选择工具,通过拖动各点适当混合下颜色:
学习 · 提示
相关教程
关注大神微博加入>>
网友求助,请回答!
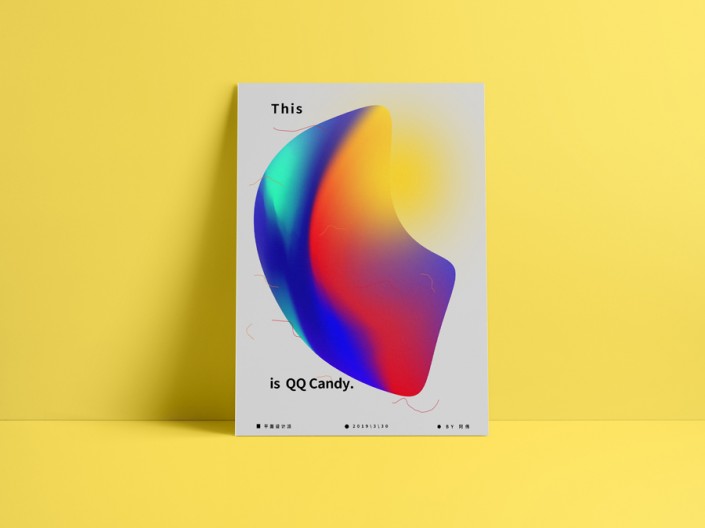 新手学PS请到:www.16xx8.com
新手学PS请到:www.16xx8.com