节日字,ps设计可爱的儿童节泡泡字教程
来源:PS联盟
作者:Sener
学习:4847人次
效果图同样由表面和立体面两部分构成。表面文字用图层样式设置出类似泡泡的效果;立体面则用表面字复制得到,稍微修改图层混合模式,并加上简单的图层样式即可。
最终效果

1、新建一个1000 * 600像素,分辨率为72的画布。选择渐变工具,颜色设置为绿色至青色如图1,然后由顶部向下拉出图2所示的线性渐变作为背景。

<图1>

<图2>
2、另存下面的文字图片素材,图片素材图片为PNG格式,直接保存到本机,然后用PS打开,拖到新建的文件。可以新建一个组,把文字拖到组里,并摆好位置,如下下图。
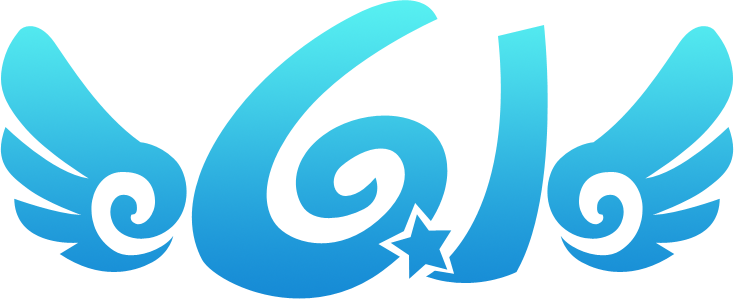
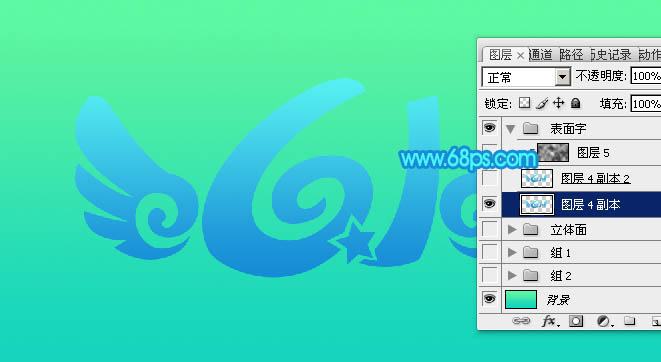
<图3>
学习 · 提示
相关教程
关注大神微博加入>>
网友求助,请回答!







