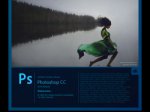倒影效果,利用素材制作寺庙水中倒影教程
来源:网络
作者:韩先森范儿
学习:7990人次
教大家如何通过素材制作水中倒影,教程简单粗暴,推荐学习了。

效果

原图
第一步、首先打开pscs5

第二步,打开提供的寺庙图片素材

第三步,打开湖水图片素材,大家也可以用我们提供的其他高清湖水图片素材练习。用矩形工具拉个选区。右键选区储存选区,会生成图层2。点击文件储存为 psd 格式。
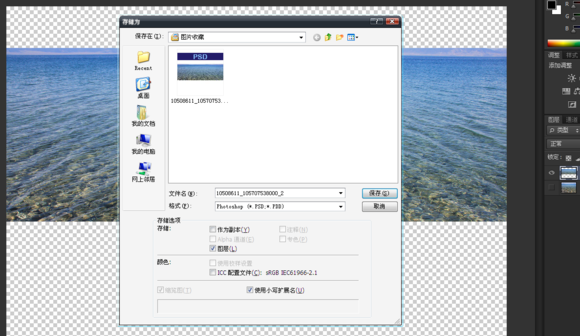
第四步,打开主图寺庙素材。用印章工具把图上的字盖掉。
第五步,点击图像,点开图布大小
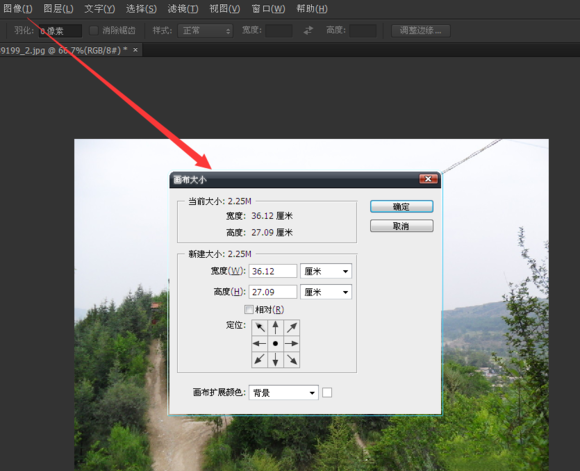
学习 · 提示
相关教程
关注大神微博加入>>
网友求助,请回答!