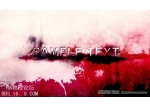水墨字,设计烟雾般的水墨风格文字
来源:PS联盟
作者:Sener
学习:63216人次
该效果主要通过素材后期合成出来。过程:先设置好想要的文字或图形;截取烟雾素材,通过变形贴到文字的画笔上面;后期处理一下细节,再用滤镜等增强效果即可。
最终效果

文字素材:
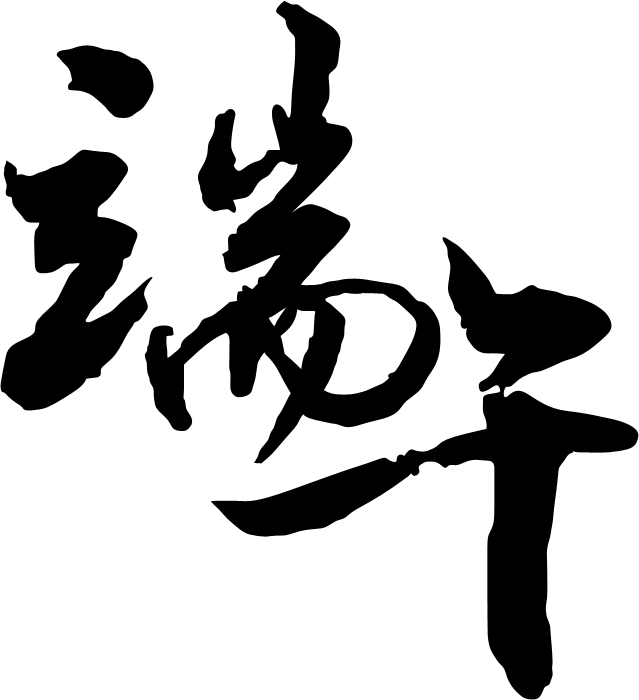
1、新建一个1000 * 900像素,分辨率为72的画布,背景选择白色。保存上面的素材后用PS打开,文字为PNG格式,可直接使用。新建一个组,把文字拖到组里面,放好位置如下图。

<图1>
2、把文字的不透明度改为:10%,效果如下图。

<图2>
3、先来制作第一个文字,需要完成的效果如下图。

<图3>
4、打开第一副烟雾素材,用套索工具选区下图所示的烟雾,按Ctrl + C 复制。


<图4>
学习 · 提示
相关教程
关注大神微博加入>>
网友求助,请回答!