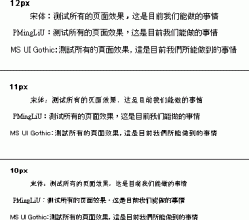光线字,设计漂亮的光丝效果的文字
来源:PS联盟
作者:Sener
学习:7444人次
光丝字制作方法有很多,用下面的方法是最快的。思路:先绘制一条曲线,曲线为半透明,局部用铅笔涂上小点,并定义成画笔;然后把文字转为路径,并用路径描边,选择曲线画笔得到初步效果;再用图层样式增加发光效果即可。
最终效果


1、制作文字效果之前,我们需要先来定义一款笔刷。
新建一个600 * 600像素,分辨率为72的画布,如下图。

<图1>
2、选择钢笔工具,勾出下图所示的闭合路径。如果文字比较大,这里的路径也要勾大一点。
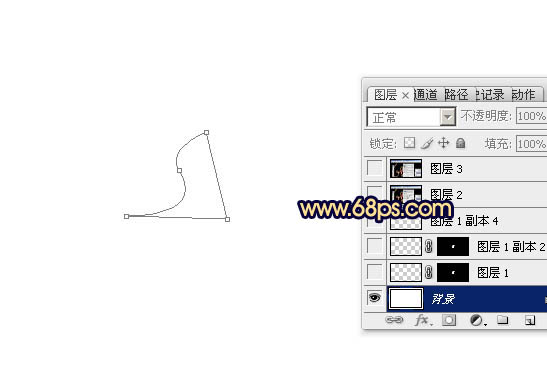
<图2>
3、新建一个图层,按字母键“D”把前,背景颜色恢复到默认的黑白。

<图3>
4、按Ctrl + 回车把路径转为选区,然后填充黑色。填色后不要取消选区。
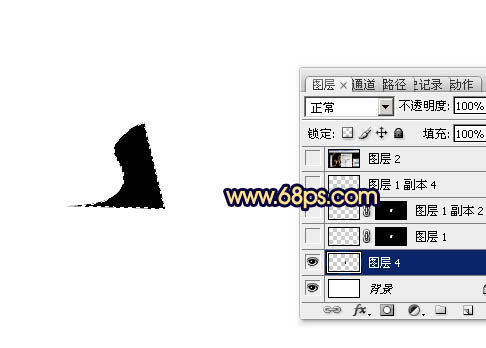
<图4>
5、保持选区,按Delete键删除,取消选区后得到下图所示的线条效果。虽然是同样的选区填色及删除,边缘部分还是删除不干净,这就是像素图的特性,这也正是我们需要的效果。

<图5>
学习 · 提示
相关教程
关注大神微博加入>>
网友求助,请回答!