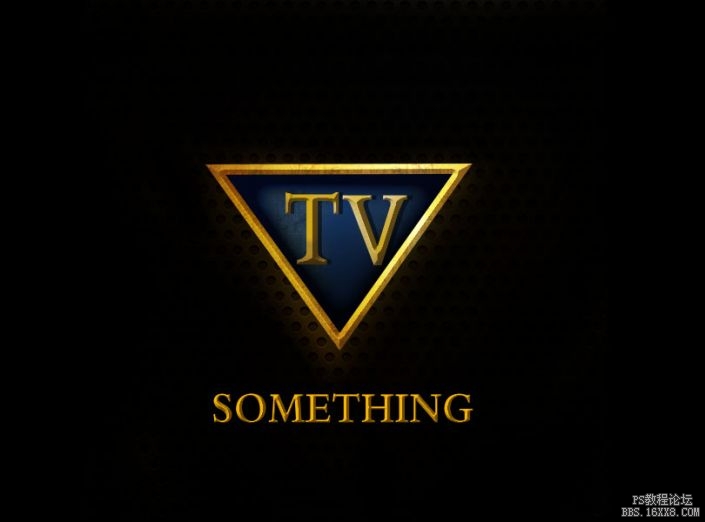金属字,制作金属质感的立体字教程
来源:站酷
作者:世界上唯一的盖子
学习:65534人次
我喜欢简单容易出效果的东西,不喜欢去记一堆参数什么的。下面我们一起交流下各种简单有效的方法,来制作金属质感立体字效果。
最终效果

重点分析:为了方便讲解,我们先隐藏底板,单看下字体效果。因为底板和文字用的是同样的方法制作的。
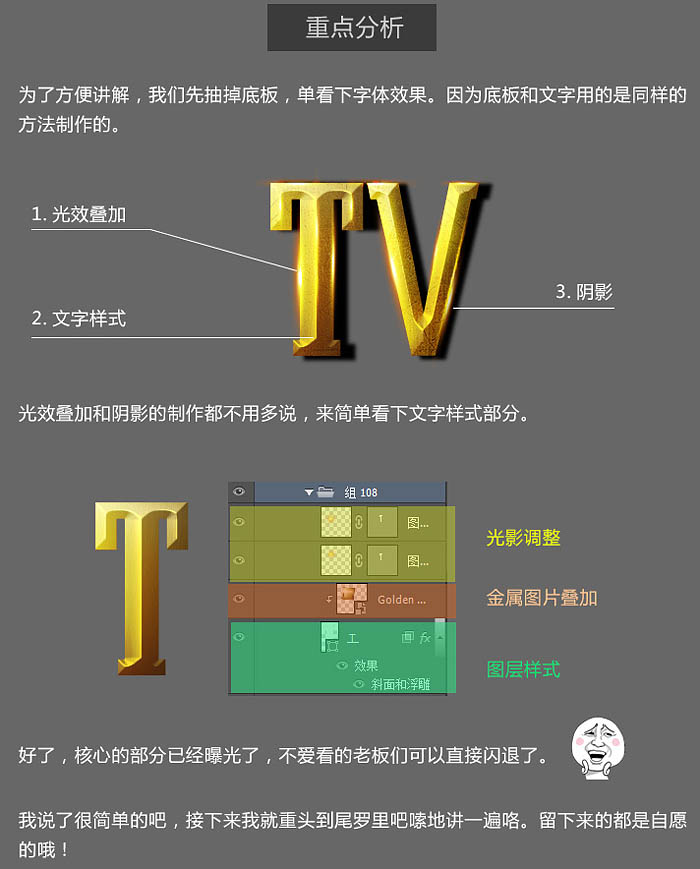
1、首先新建一个画布,背景黑色,接着用文字工具打上文字。关于字体不是很重要,只要简单点的字体就行。
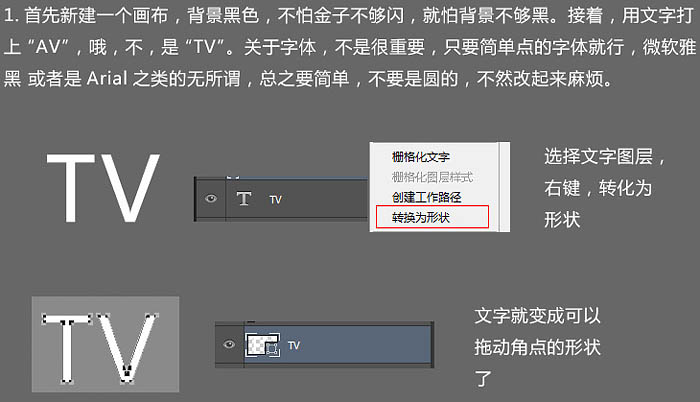
2、使用转换点工具,对形状进行点的添加和拖动,将形状做成厚实的感觉。

3、为了方便调整,将文字分别拆开各自作为一个图层,当然,你也可以一开始就单个字地打。

4、接下来,使用图层样式,给形状增加立体感。首选自然是斜面和浮雕。


学习 · 提示
相关教程
关注大神微博加入>>
网友求助,请回答!