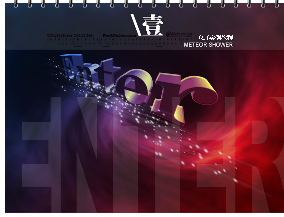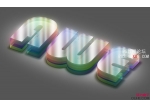水晶字,用PS制作晶莹剔透的橙色水晶字
来源:PS联盟
作者:Sener
学习:34997人次
本篇教程通过PS制作晶莹剔透的橙色水晶字,本篇假窗的的层次很多,由底部的投影、描边、水晶表面等多层构成,制作起来需要把文字多复制几层,每层都用图层样式设置不同的效果,叠加后得到较为复杂的效果,虽然过程很长,但是效果很赞,在需要运用到的时候同学们可以拿来借鉴使用。
效果图:
1、打开PS软件,按Ctrl + N 新建,尺寸为900 * 650像素,分辨率为72像素/英寸,如下图。
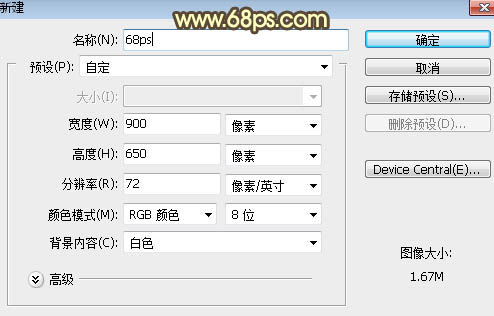
<图1>
2、把背景填充暗灰色:#353535,如下图。
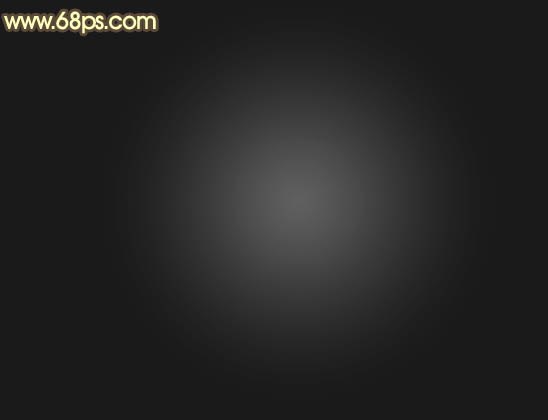
<图2>
3、选择文字工具,选择好字体及设置好大小,颜色等如图3,然后输入想要的文字,如图4。
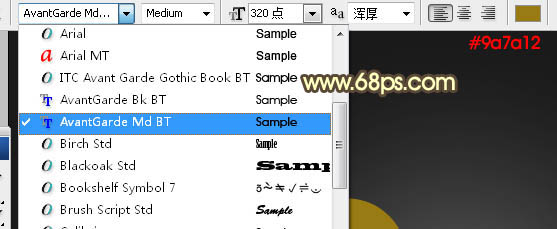
<图3>

<图4>
4、双击图层面板当前文字缩略图后面的蓝色区域调出图层样式,然后设置。
斜面和浮雕:
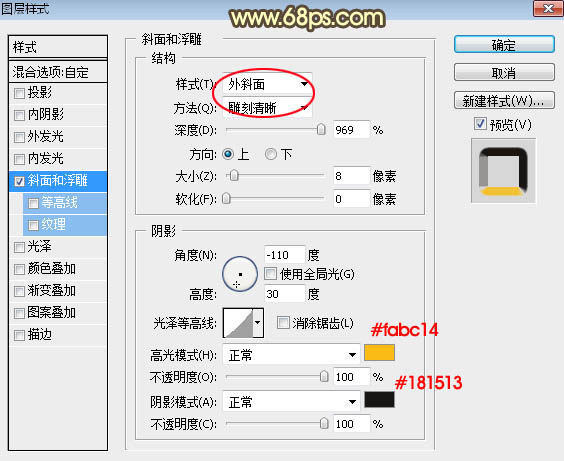
<图5>
5、确定后把填充改为:0%,效果如下图。
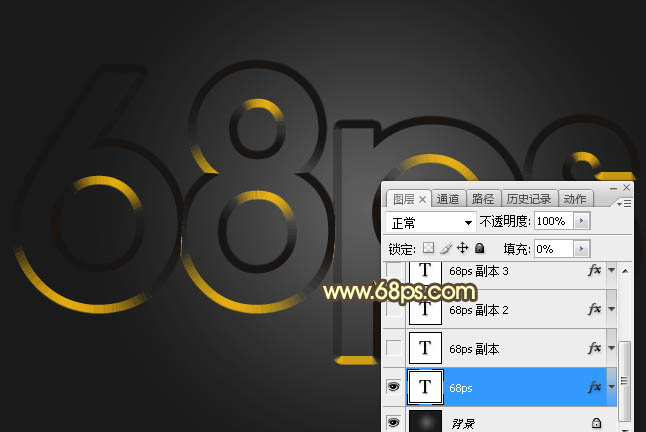
<图6>
6、按Ctrl + J 把当前文字图层复制一层,然后在缩略图后的蓝色区域右键选择“清除图层样式”,效果如图8。
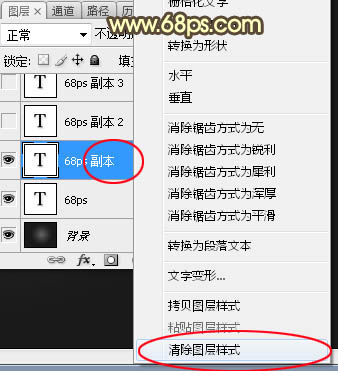
<图7>
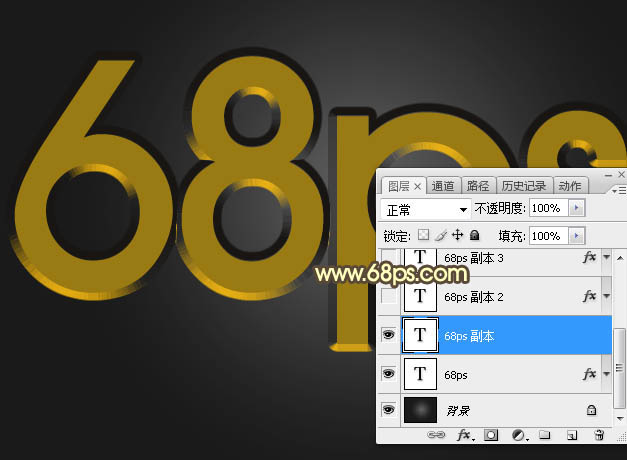
<图8>
学习 · 提示
相关教程
关注大神微博加入>>
网友求助,请回答!