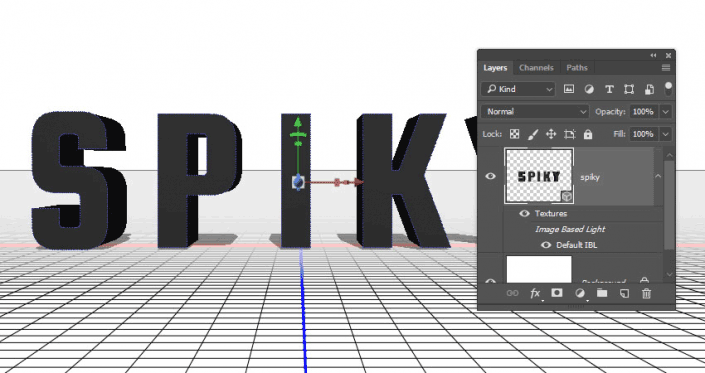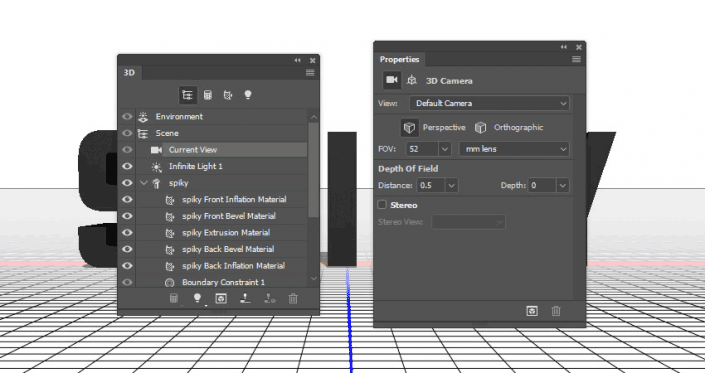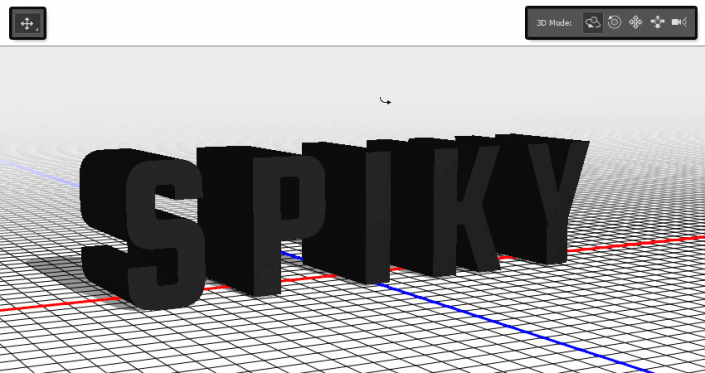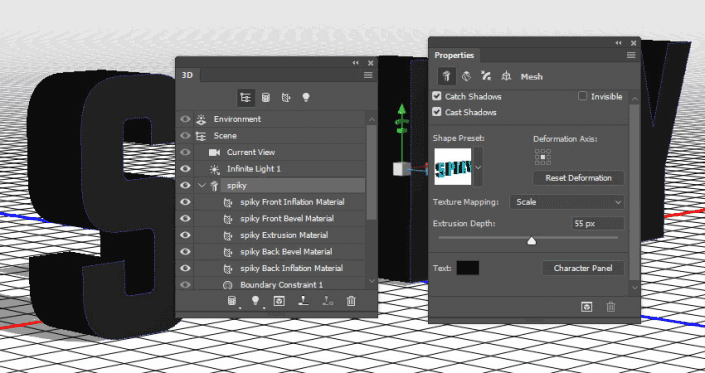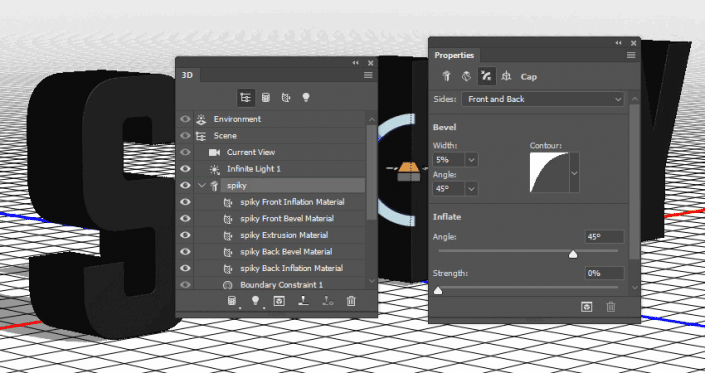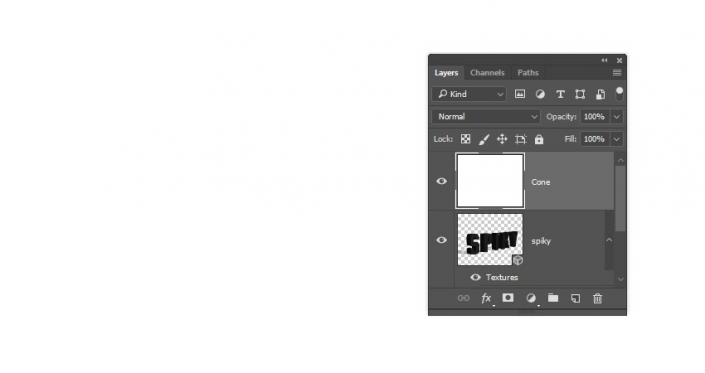金属字,用PS制作3D效果的金属铆钉文字
本篇教程通过PhotoShop制作3D立体金属铆钉文字特效,本篇教程从新建一个背景开始,在建设一个3D场景,从而输入文字,其中要注意的是在在3D面板的3D场景的所有组件,并且当你点击任何这些名称,你就可以访问在其设置的属性面板。总之一定要记住这些操作,具体如何操作一起来看一下吧。
效果图:
操作步骤:
1.如何创建3D文字
步骤1
用白色背景创建一个新的1000 x 850像素文档。
使用Squada One字体在全部大写中创建文本。将尺寸更改为250磅,将跟踪更改为150磅。
第2步
转到3D>从选定图层进行新的3D挤出。
2.如何使用3D场景
步骤1
要访问3D网格设置和属性,您需要打开两个面板:3D面板和“属性”面板(均可在“窗口”菜单下找到)。
在3D面板的3D场景的所有组件,并且当你点击任何这些名称,你就可以访问在其设置的属性面板。
因此,请务必在“属性”面板中更改其设置之前,始终在3D面板中选择要修改的元素的选项卡。
第2步
如果您选择移动工具,您会在选项栏右侧找到一组3D模式。
当您选择其中一个时,您可以单击并拖动以执行更改(在3D面板中的选定元素上)。
使用这些模式将当前视图更改为您喜欢的角度。
3.如何调整3D网格和顶盖设置
步骤1
选择3D面板中的文本网格选项卡,然后将“属性”面板中的“挤出深度”更改为55像素。
第2步
点击属性面板顶部的Cap图标。将侧面更改为正面和背面,将斜面宽度更改为5%,并将轮廓更改为半周。
4.如何创建3D锥形网格
步骤1
在3D图层的顶部创建一个新图层,填入White并命名为Cone。
学习 · 提示
相关教程