立体字,用PS制作3D效果的芝士色立体字
来源:源码时代
作者:阿门教你PS
学习:19790人次
本篇教程通过PS制作一款具有3D效果的芝士色立体字,本次教程用到的是PS画笔中比较冷门的工具:混合画笔工具,我们在进行艺术创作的时候经常会用到艺术字体,学会本篇教程同学们会在设计上又多了一项技能,后期的海报还是艺术字体的运用都可以用到,现在一起来看一下具体如何操作吧。
效果图:

操作步骤:
1、制作画笔:
打开画板,填充背景颜色,使用选区工具
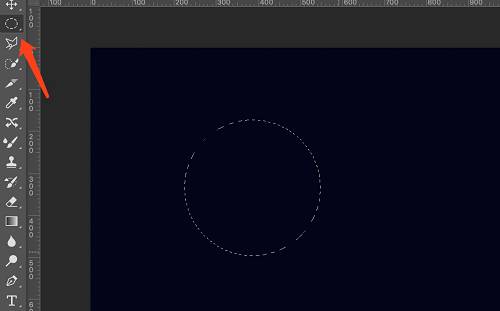
新建一个图层,在新建图层上使用渐变工具填充选区(渐变颜色可以根据自己的喜好来设置)
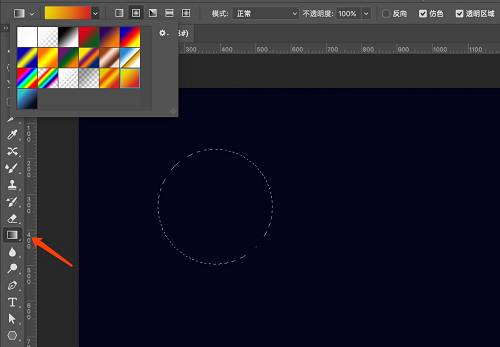
接着再新建一个图层,在新建图层上选择画笔工具,设置:干燥,深描、潮湿:0%、流量:100%
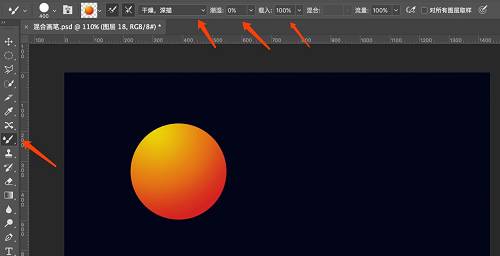
学习 · 提示
相关教程
关注大神微博加入>>
网友求助,请回答!







