夜景效果,把白天照片打造成写实的夜景效果
这篇教程在光影和透视方面特别出彩,你可以在临摹的过程中感受到作者的用心和细致程度。教程将帮你学会如何找到正确的视角和精准地塑造光效,全是日常修图的重难点!修图高手出教程不多,别错过咯。
最终效果图:

Step 1
先搜索一张干净整洁的房间照片,不要有太多光源(最好只有一个),高清图片为佳。此处选用了ArchDaily博客上的图片,如果你能确保你的图片与此类似,并且能够做出有趣的效果出来,尽管大胆尝试吧!
PS打开此图,直接裁切掉(快捷键C)图片冗余部分,当然此步也可以在全片修改完成后执行。
(同学们右键另存即可)

Step 2
抠出此图中你想保留的部分。我要保留木衣橱,柱子和窗户。复制(Command+J/ Ctrl+J)此图层四次,在每个图层上使用矢量蒙版,除了刚开始的原始图层不用加。在图层面板中双击蒙版图标。
用钢笔工具(快捷键P),刚开始用可能觉得不易,练多了就好。回过来,将背景图层暂时设置为不显示,即点击图层面板中该图层前的小眼睛。

Step 3
我想让圆柱整个留下来,所以在矢量蒙版中间添加锚点,再用圆角工具,使其呈现如图所示的圆角形状。
通过在圆柱两边新建垂直参考线,找到中点,标尺工具打开(Command+R/Ctrl+R),如图,左边拉根儿参考线,右边拉根儿参考线。矩形选框工具(快捷键M),简单拖出如图大小的选框。

我将底层暂时设置为黑色,让效果更为明显。
Step 4
在选区右击,变形,如图,宽度数值设置为50%。
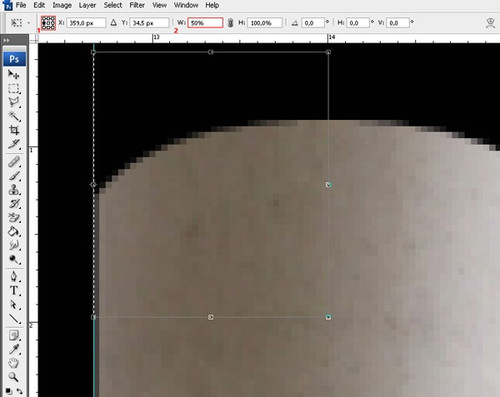
Step 5
现在,在中间位置,再拉出一根垂直参考线。
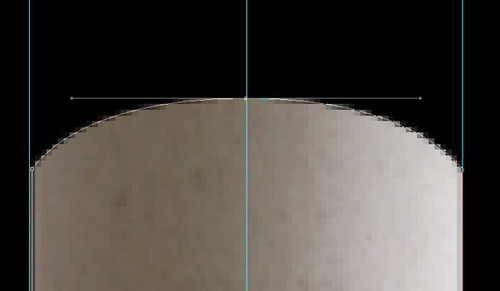
学习 · 提示
相关教程







