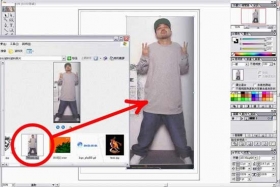人像效果,做文字人脸效果
来源:优设网
作者:程远
学习:24807人次
这类超酷的效果常用在选举海报上,今天我们也带同学们来撸一发。教程不难,关键是置换滤镜和最后的技巧,效果绝对让你惊喜~
教程效果不同的,尝试下换个字体,缩小上下间距。
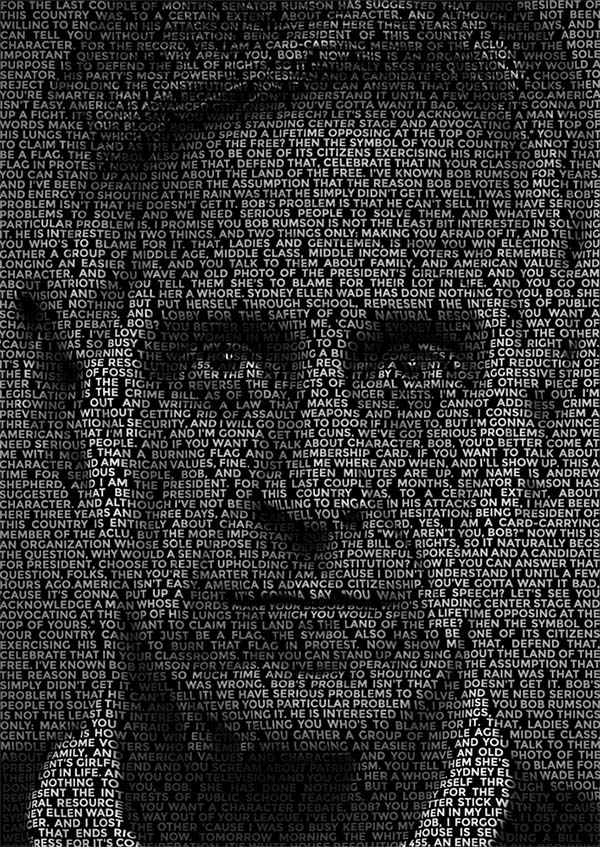
在这个教程中,我们用的图来自电影《美国总统》,文字是随便找的一篇演讲稿。
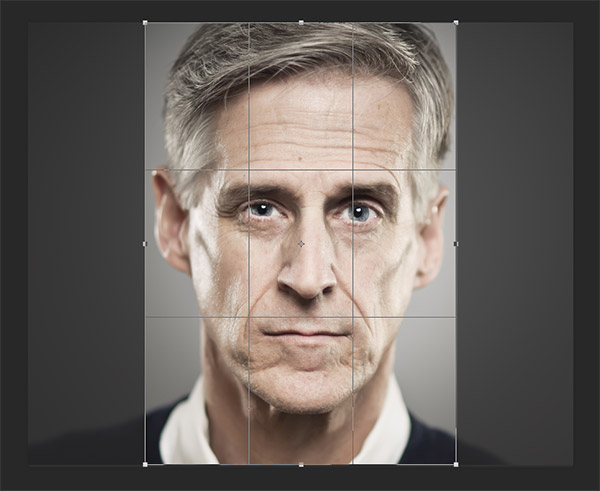
图找到后裁剪一下,符合你要的海报尺寸。
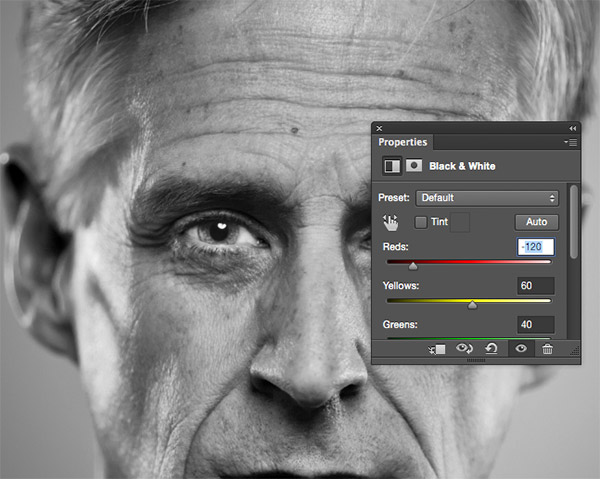
添加一个黑白调整图层,参数如上图或自定义。
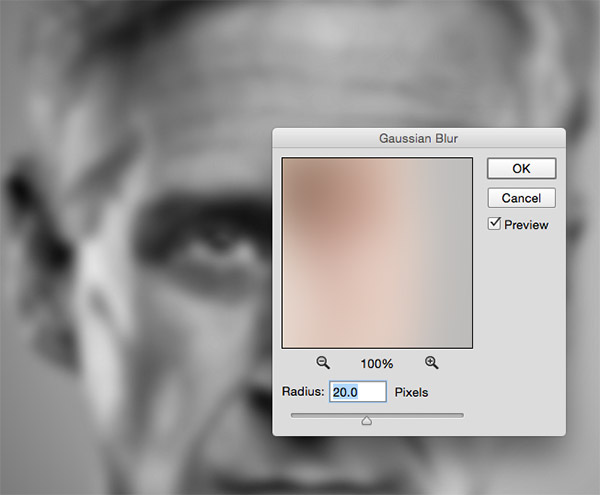
学习 · 提示
相关教程
关注大神微博加入>>
网友求助,请回答!