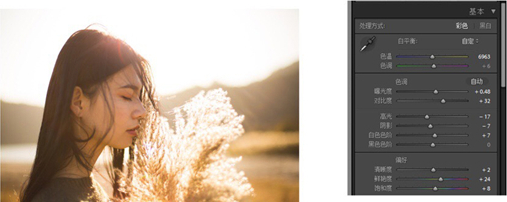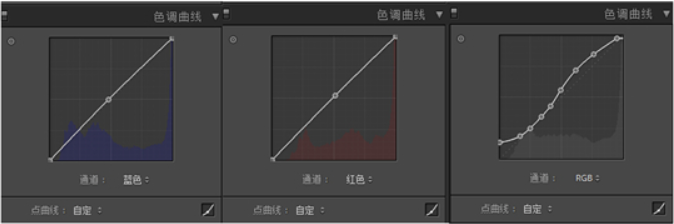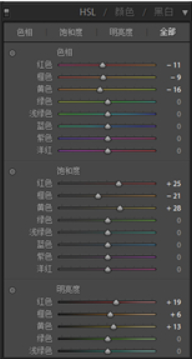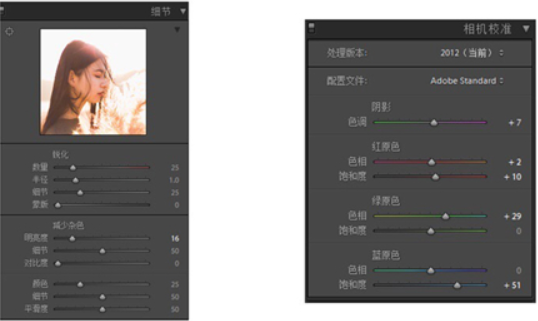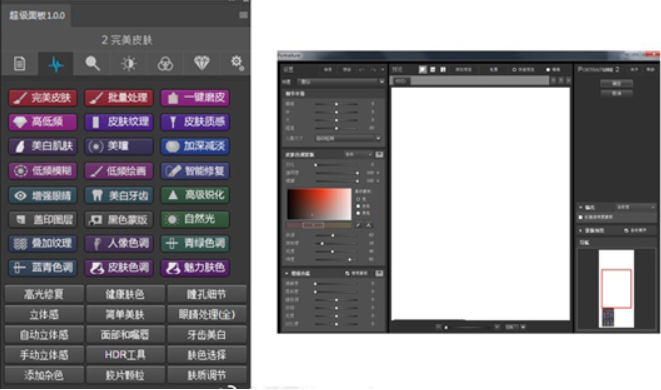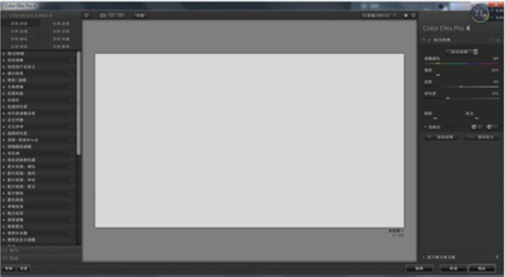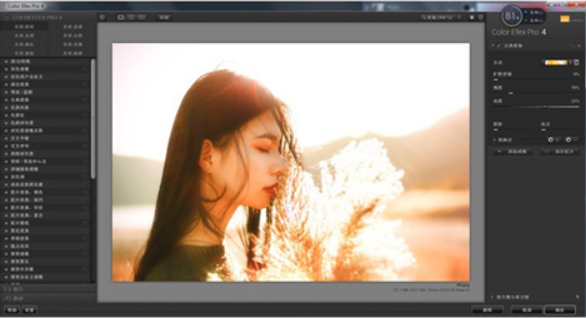本教程主要使用Photoshop结合LR调出外景人像唯美暖色效果,主要调整外景人像的调色,然后添加暖黄色艺术效果,都知道逆光易使照片昏暗,通过一起技术手段我们可以拯救昏暗的逆光照,使其看起来更加完美和漂亮,同学们一起来学习一下吧。
效果图:

首先我们分析下原片
1.光线不足
2.原片比较灰
3.没有对比层
4.主题氛围不足
我们先想下我们需要的后期色彩氛围,色彩黄色偏多,又是秋季。黄
色便成为我们主题中需要展现的颜色,让画面变暖

操作步骤:
第一步;将RAW格式原片导入Lightroom进行修改
1.基础调整
第一步主要调整的参数目的让照片整体有层次,改变氛围
(1)调整色温
(2)曝光度增加,对比度增高,增加对比度让画面整体更加
整体有层次感。
(3)高光拉低,阴影拉低让画面更整,增加白色色阶,这
样做为了让亮部更多细节,背景呈现更多细节
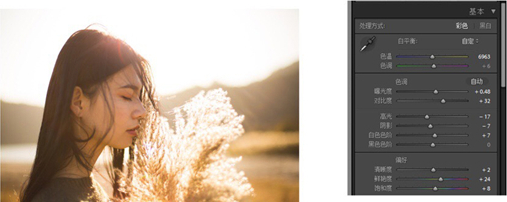
第二步;曲线调整
如下图所示,蓝,红,RGB,这样调主要是增加画面中亮部和暗部色彩对比
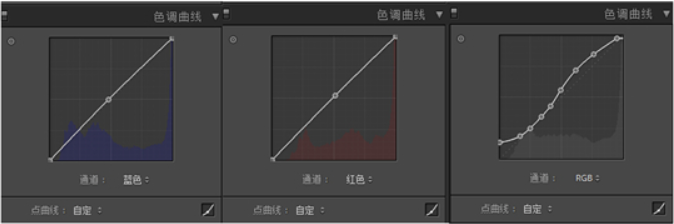
第三步:色相,饱和度,明亮度调整
在这组图中橙色主要控制人物肤色,红色控制纯色和光影。黄色主要控制背景和环境的颜色
,根据自己的需要相对应颜色进行调整。不懂的可以多调调试下。自己认为适合就好,调整,具体自己要把握好
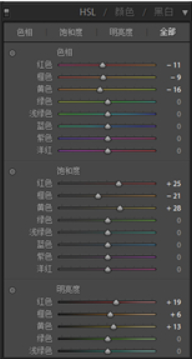
第四步:细节调整
(1)这一步主要是降低噪点,而减少杂色是减少噪点的关键,数值可根据图
片来进行调节
(2)根据自己个人对色彩的喜好对整体的色相饱和度在进行一点微调,其中
蓝原色饱和度拉高,会让照片变的通透,颜色更明亮
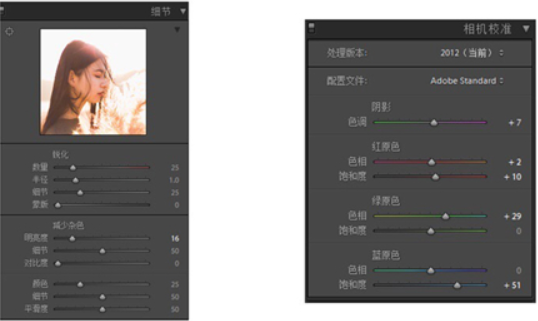

www.16xx8.com
然后进入PS精修,磨皮液化这可是必不可少的,具体液化的程度都需要自
己来进行把握,这里我推荐的磨皮插件是《超级面板》和《Imagenomic》这两个磨皮插件都比较快捷和方便。
第五步:做皮肤质感
(1)首先CTAR+J复制一层
(2)选择滤镜一选择其他一选择高反差保留
(3)半径大概调节到1.5个左右
(4)点击确定,回到图层模式改为线性光,皮肤质感就会出现
(5)根据画面再调节图层不透明度
温馨提示:做皮肤质感的前提需要对焦准确,细节在为调节之前就
能看到,如何判定可以放大图片看到皮肤细节就说明对焦是准确的
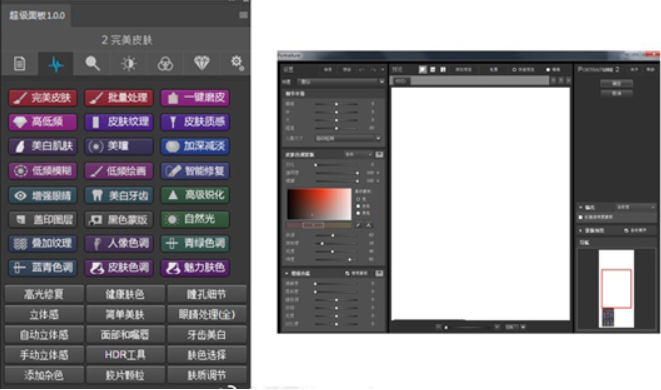

第六步:做柔焦
主要的营造画面气氛,突出人物这里运用到的插件叫nik collection 中的color efex pro4
我们选择古典柔焦,然后自己去调节下强度和亮度,不用担心皮肤质感的消失,我们可以在控制点上选择O一放在人物不想柔焦的区域就行了。
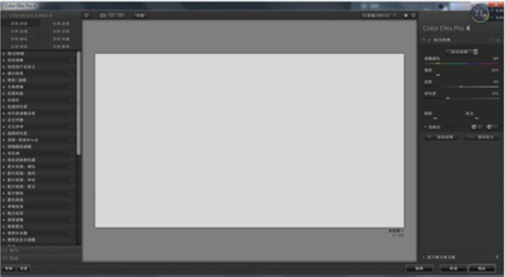
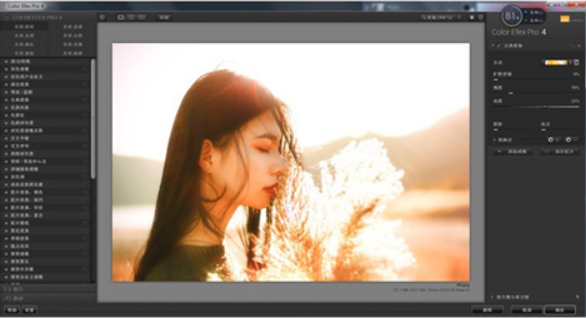

以上就是所有步骤,其实操作起来简单,适合所有人,其中的参数不要按部就班,实际情况要根据自己的片子来调节,提供的只是调色思路和后期的操作技巧,同学要灵活运用。
更多调色作品欣赏: