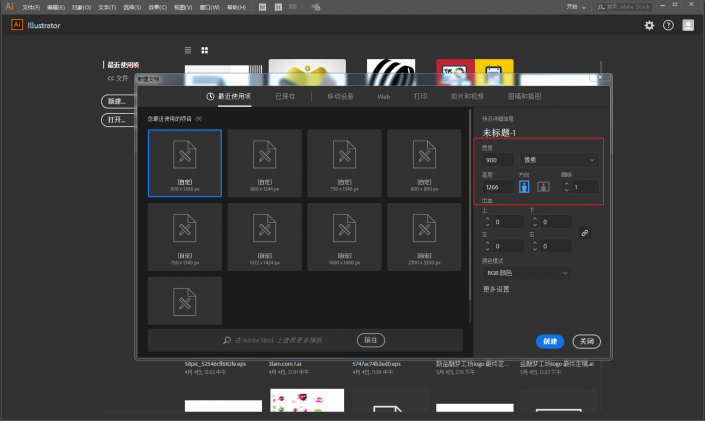海报制作,在AI中用3D功能设计立体线条海报
来源:公众号
作者:野鹿志
学习:20579人次
本篇教程通过AI制作一款具有立体感的线条海报,整个步骤详细,操作起来也不是很难,主要用到了软件中的3D功能,同学们一起来练习一下吧。
效果图:
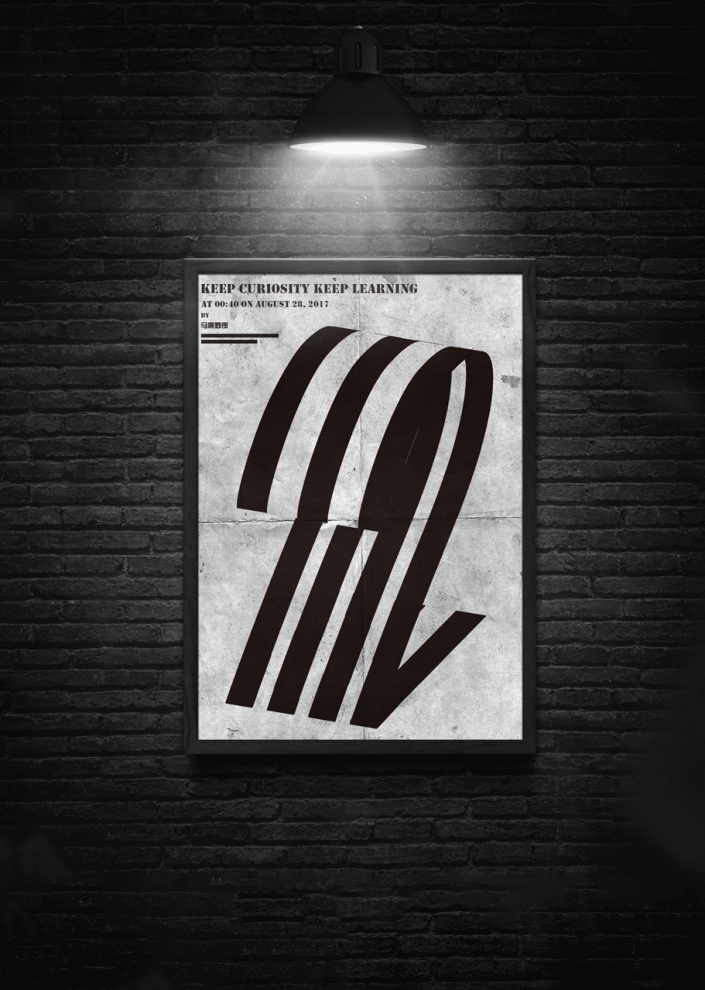
www.16xx8.com
www.16xx8.com
操作步骤:
打开Ai,新建画板,尺寸随意:
文字工具选一个合适的字体,打字并且调整到合适的大小:
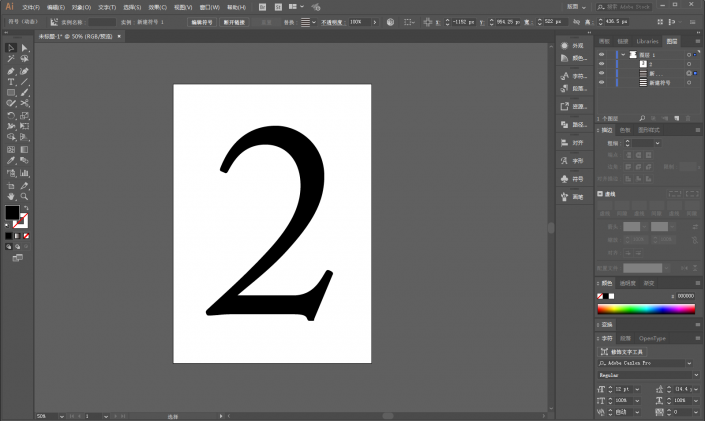
选中数字,ctrl+shift+o轮廓化,无填充,描边黑色,然后将描边像素改为0.01:
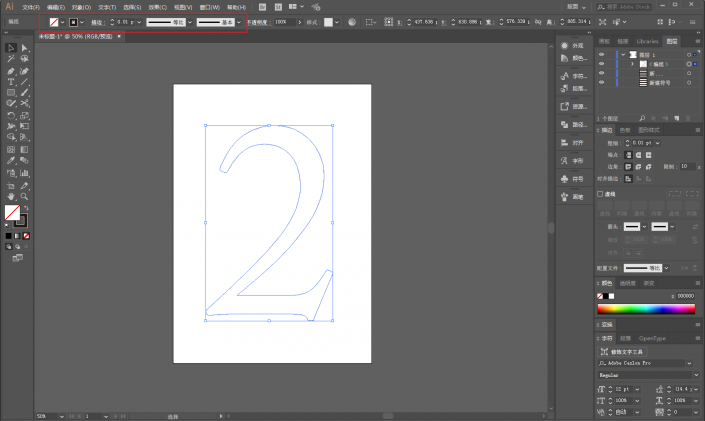
用剪刀工具点击图中所示的锚点,剪断路径:
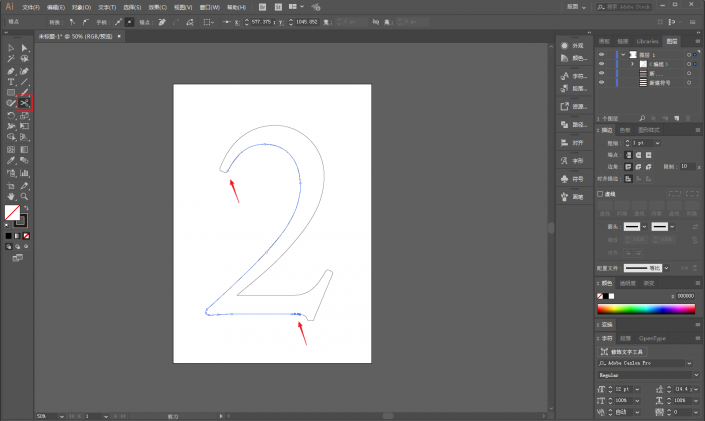
删除多余的线段,再用删除锚点工具删除箭头所指锚点:
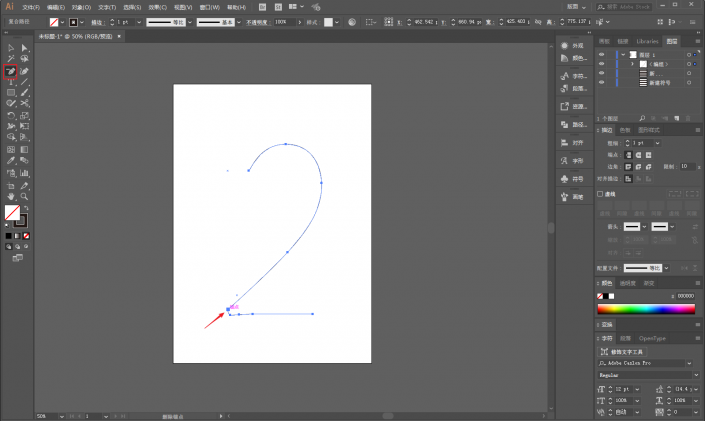
弄完以后大概这样:
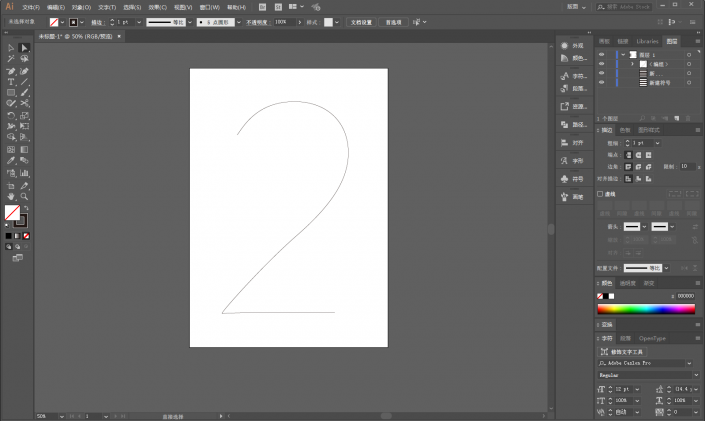
用矩形工具在旁边画出两组图案,具体画法这里就不赘述啦:
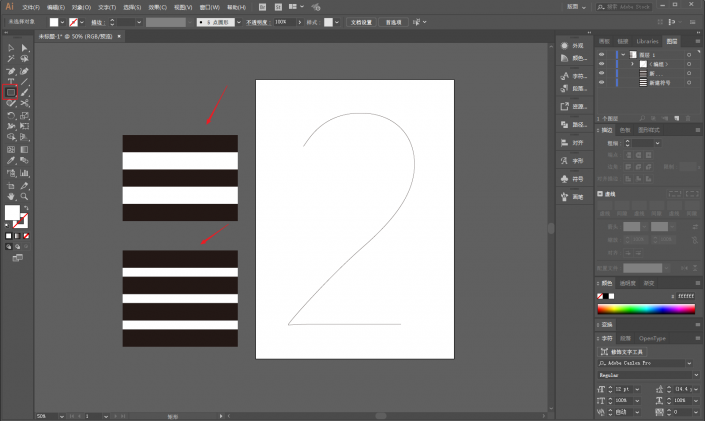
打开符号面板,把两组图案拖进去,参数默认就好:
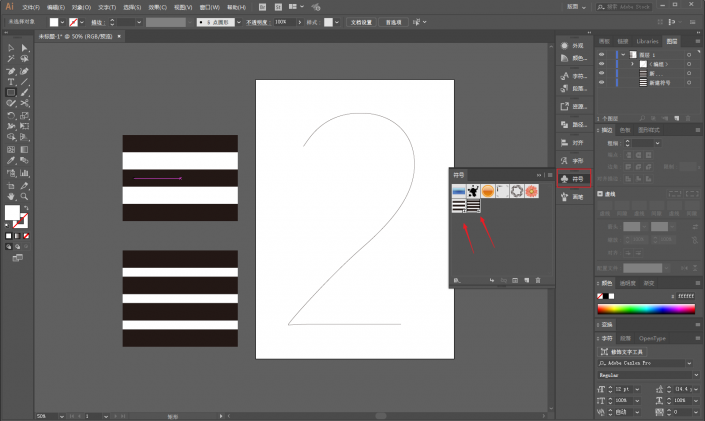
选中数字,执行效果-3D-凸出和斜角:
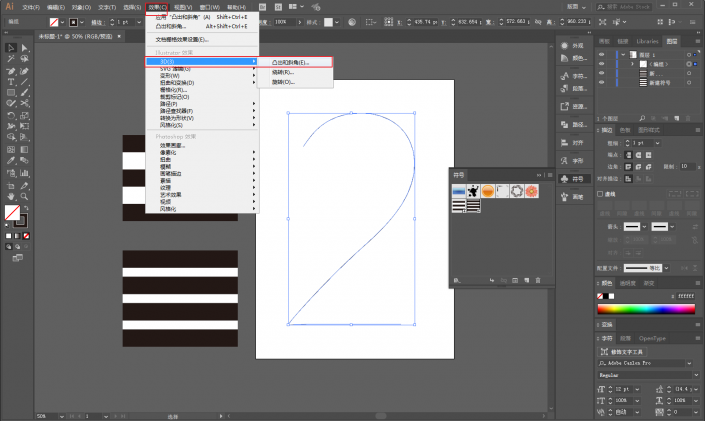
选择合适的角度以及突出厚度:
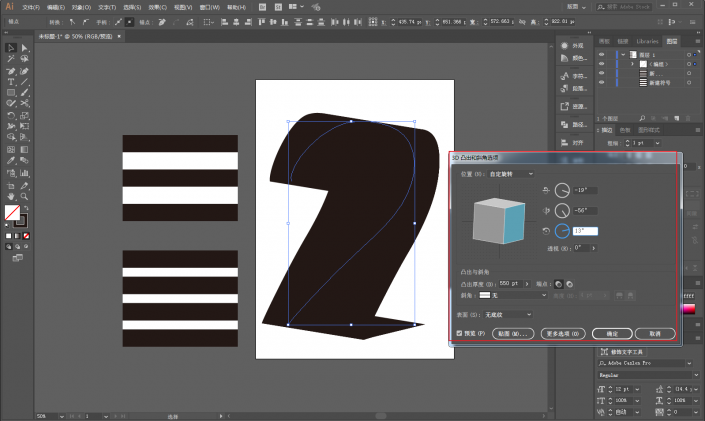
如果觉得整体大小或者透视度需要调整,可以点击确定以后先调整好:
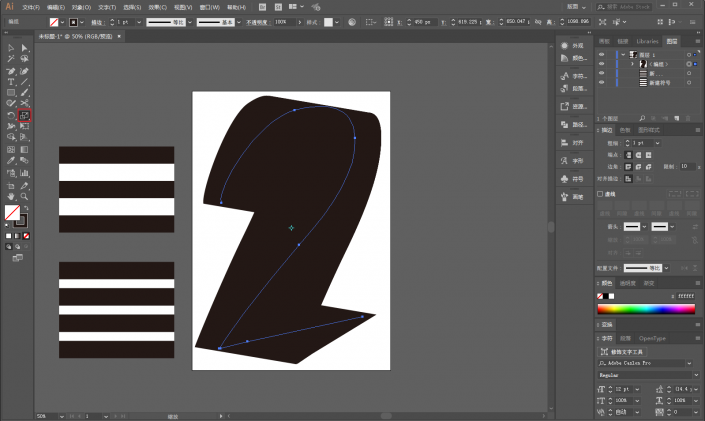
作者公众号:
学习 · 提示
- 发评论 | 交作业 -
最新评论
耳"鸣2018-06-09 08:12
喜欢
回复
萧枫V2017-12-06 04:52
那天晚上,我走进个小巷子,忽然一个人拿把匕首抵在我的腰上,并对我说:大哥,兄弟我走投无路,麻烦借三百块钱。我看看他体格,把钱包给了他,没想到他真只拿了三百就还我了,还要我留了号码,说有钱还给我。过了几天没想到他打电话我,要我去那个小巷,我一想钱虽然不多,但是不想让他以后内疚,我便去 了。还是那把刀,抵在我腰上,对我说:再借三百。。。
相关教程
关注大神微博加入>>
网友求助,请回答!