人像后期,人物肖像后期修图实例
来源:优艾说
作者:优艾说
学习:22979人次
本教程讲解了人像的调色及后期修饰,都是一些基础的处理手法,十分实用,推荐学习了。
效果图与原图:
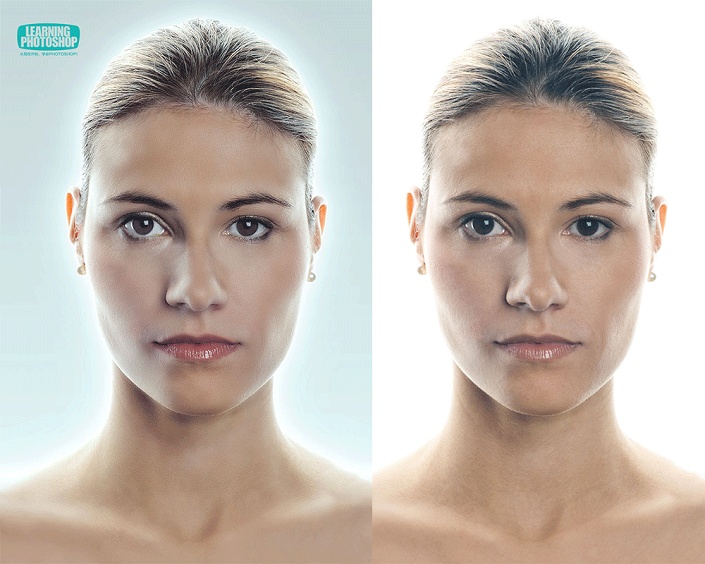
第一步: 打开我们提供的人物素材

首先需要用仿制图章工具,做如下设置:

然后按住ALT ,在脸部吸取一下,然后在有皱纹的地方点击!

用完图章工具后,设置一下污点修复画笔,这个工具非常智能,现在用他来去除一些斑点和雀斑之类的。
(当然你也可以用他去除脸上的痘痘。)
第二步 选中如下选区,选中图层,然后CTRL+J 复制一层,选中复制的层,按键盘方向键,向上轻移几下!注意不要移动太多!
(图上是已经调整过的)
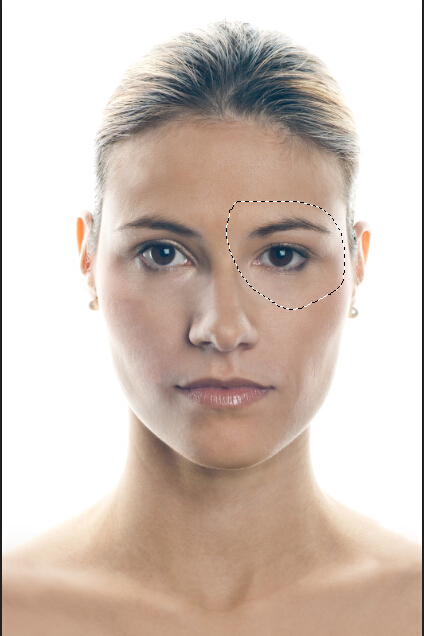
按照上述步骤在调整一下嘴角,让她看起来更加性感

好了,把刚才所有的图层选中,然后我们合并一下(CTRL+E)
学习 · 提示
相关教程
关注大神微博加入>>
网友求助,请回答!







